
오늘은 의뢰인께서 사이트에 사용할 이미지를 보내주셨는데 이미지는 보기 좋으나 웹페이지 배너에 사용하기 어려운 이미지였습니다. 아래와 같았습니다. 이것이 왜 좋지 않은 이미지인가하면 사진은 자유롭게 잘라서 사용하기 좋도록 피사체를 프레임 안쪽으로 넣어서 찍어야 하는데 코코넛이나 레몬(?)이 프레임에 걸쳐있습니다. 이렇게 되면 웹페이지에서 화면폭 전체를 사용하는 슬라이드 배너에 사용할 수가 없습니다. 상하 높이는 상관 없지만 좌우 폭을 늘려야 하는데 불가능하죠. 사진을 찍은 포토그래퍼도 원본 이미지를 저렇게 찍지는 않았을 것이라 생각하고 원본을 구해보시라고 했지만 위 이미지 뿐이라고 합니다. 결국엔 포토샵을 이용해 편집하는 수밖에 없게됐습니다. 우선 필요한 것이 코코넛 이미지와 레몬 이미지인데 배경이 투명한..

유료 템플릿 사이트인 엔바토에서 2018년 11월 16일 현재 1주일간 무료 아이템을 공개합니다. 회원가입 해야 다운로드 가능합니다. 1. Wedding Premium Lightroom Presets 어도비 라이트룸 프리셋입니다. 바로가기 2. Christmas Logo Opener 1 - snowball 크리스마스 오프닝 동영상입니다. 어도비 애프터 이펙트용입니다. 바로가기 3. The Awards 배경 음악 파일입니다. 바로가기 이런 무료 파일은 무조건 받아놓으면 언젠가는 쓸데가 있습니다. 엔바토 계정 만들기는 아래의 글을 참고하세요. https://martian36.tistory.com/1436

포토샵 자료를 오랫만에 올립니다. 어제 책 이미지를 만들기 위해 구글 검색 도중 발견한 사이트인데 책이나 팜플렛, 명함, 잡지, 등 각종 3D 출판물 이미지를 2D 이미지를 이용해 만들 수 있는 액션입니다. 이런 액션을 만들 수 있는 포토샵도 대단하지만 이런 액션을 만든 사람도 대단하고 이런 대단한 액션을 무료로 사용할 수 있게한 사이트도 대단합니다. 위 이미지는 잡지를 찍은 사진 같지만 왼쪽 오른쪽 두가지 2D 이미지를 이용해서 만든 3D 이미지입니다. http://www.psdcovers.com/ 위 사이트로 이동해서 Actions 버튼을 클릭하면 여러 가지 액션이 있는 페이지가 나옵니다. 내려받기 버튼을 사용해서 파일을 내려받습니다. 일련번호로 돼있으니 여러 개를 받을 때는 어떤 액션인지 이름을 수..

사진 이미지의 크기를 변경하는 것은 이미지의 픽셀을 늘리는 것이기 때문에 원본 이미지가 흐리게 되는 현상이 나타납니다. 포토샵의 이미지 리사이즈 기능은 이전 보다 훨씬 개선되면서 단순히 이미지 크기 변경 뿐만 아니라 선명효과, 노이즈 제거 효과등을 한 곳에서 처리할 수 있는 하나의 툴로 진화된 기능을 보여주고 있습니다. 이미지 크기 변경을 하면서 편리하고 한층 강화화된 것입니다. Ctrl+Alt+i 키를 누르면 창이 나타납니다. 이전 버전과는 달리 이미지 미리보기 창이 있습니다. 이미지 크기 변경을 하면서 미리볼 수 있으니 편리해졌습니다. 커서를 이미지에 올리면 네모로 변경되고 클릭하면 창의 이미지 위치가 변경됩니다. 기능이 더 좋아진 것은 우측 하단을 클릭 드래그해서 창 크기를 변경할 수 있다는 점입니..

프린트스크린, 이미지캡쳐 프로그램으로 인기있는 그린샷이 최근에 업그레이드되었는데 기능이 아주 많이 향상됐고 한글버전으로 전환할 수도 있습니다. 윈도우8에서는 에러가 발생했지만 버전업되면서 이러한 에러도 제거됐습니다.블로그에 글을 올리면서 이미지 캡처가 많이 필요한데 이 프로그램은 아주 유용합니다. 제경우는 책을 내면서 책에 포함된 이미지는 모두 이 프로그램을 사용했습니다. 인쇄물의 경우 이미지의 품질이 좋아야하므로 이미지 품질이 변하지 않는 png 파일로 저장해서 사용했더니 좋은 화질로 사용이 가능했습니다. 작년에 이 프로그램에 대해서 소개를 했습니다. 설치와 한글로 전환하는 방법, 기능이 향상된 부분에 대해 다시 올립니다. 이곳을 클릭하면 위 홈페이지로 이동합니다. 다운로드버튼을 클릭합니다. 다시 다운..

Your browser does not support iframes. 위 이미지를 보면 작은 이미지로 나오지만 확대 스크롤을 우측으로 이동하면 이미지가 확대됩니다. 그러면서 이미지도 선명해지죠. 이 사진은 원래 2560X1600픽셀의 고해상도의 이미지입니다. 확대를 해도 이미지가 깨지지않고 고해상도를 유지할 수 있는 것은 포토샵의 Zoomify라는 툴을 이용해서 이미지를 수십개로 잘라서 플래시와 연동하여 원하는 크기의 사이즈로 프레임을 만든 것입니다. 인터넷에서는 가능하면 작은 사이즈의 이미지를 올려야 로딩속도가 빨라집니다. 그런데 어떤 상황에서는 사진 이미지를 원본대로 올려서 세부적인 이미지의 일부분이라도 고해상도로 보여줘야 할때가 있습니다. 예를 들면 상품을 소개한다고 했을때 고해상도 이미지가 필요하..

포토샵 브러시는 만들기가 쉽기 때문에 구글 검색하면 아주 엄청난 자료가 많습니다. 대부분 개인이 만들어서 배포하지만 전문적인 것은 상업용으로 판매도 합니다. 하지만 만들기 쉽기 때문에 상업용이라도 개인용으로만 무료로 공개되는 것도 많습니다. 이번글은 이러한 브러시중 꽃, 식물 브러시를 이용하여 광고이미지를 만드는 방법을 알아봅니다. 700X800픽셀의 새문서를 만들고 전경색 아이콘을 클릭하여 색상코드를 입력한 다음 그래디언트 툴을 선택합니다. 바로 그래디언트 툴을 사용하여 화면의 4분의 3정도까지 클릭드래그해도 되지만 보다 정확하게 하려면 그래디언트 에디터에서 설정하면 됩니다. 4를 클릭하면 에디터 창이 나옵니다. 5의 전경색-배경색 프리셋을 선택하고 6의 우측 슬라이더를 좌측으로 이동하면 7의 수치입력..

포토샵의 펜툴과 브러시, 선택툴을 이용하여 우표모양을 만들고 선택툴을 이용하여 태극무늬를 만드는 방법을 알아봅니다. 관련자료는 배경 종이 텍스쳐 , 우표관련 브러시 에서 다운 받으면 됩니다. 종이 텍스쳐를 포토샵에 열고 자르기 툴로 700X500픽셀로 잘라줍니다. 사각형툴을 선택하고 옵션바에서 패스를 선택, 5의 작은 세모를 클릭하면 옵션메뉴가 나옵니다. 6의 고정 사이즈를 선택하고 수치를 가로 세로 300픽셀로 입력한 다음 클릭하면 패스가 그려집니다. 직사각형의 우표를 만들려면 300X450픽셀로 하면 됩니다. 브러시툴을 선택하고 D키를 누르거나 2의 아이콘을 클릭합니다. 메뉴에서 윈도우-브러시를 선택하면 브러시 설정 패널이 나옵니다. 사이즈는 20픽세르 경도는 100%, 스페이싱은 150%로 설정합니..

무료 액션파일을 이용하여 사진이 붙여진 큐브를 만드는 방법을 알아봅니다. 이곳 을 클릭하여 액션을 다운 받습니다. 링크를 클릭하여 사이트에서 하단에 다운로드 버튼을 클릭하면 받을 수 있습니다. 포토샵 버전과 포토샵 엘리먼트버전이 있습니다. 포토샵버전을 다운 받으세요. 다운받은 후 압축을 풀면 액션파일이 있습니다. 더블클릭하면 포토샵에 설치됩니다. 메뉴에서 윈도우-액션을 선택하면 액션패널이 나오고 하단에 설치된 액션셋이 나옵니다. 이름 앞의 작은 세모를 클릭하여 폴더를 열면 3가지 액션이 있습니다. 첫번째 액션인 ReadMe_first를 선택하고 플레이버튼을 클릭하면 첫번째 메시지창이 나옵니다. 사진 상자를 만들기 위해서 우선 사진을 잘라서 저장해야한다는 메시지입니다. Continu 버튼을 클릭하면 두번째..

웹페이지의 상품 박스를 만들때 사용하면 아주 간편하게 3D박스를 만들 수 있습니다. 이곳 을 클릭하여 사이트에서 다운로드합니다. 파일 압축을 풀면 psd파일과 액션파일, 사용법 pdf파일이 나옵니다. 액션파일을 더블클릭해서 설치하고 psd파일을 포토샵에 엽니다. 레이어창에서 YOUR DESIGN 그룹폴더를 열고 Front레이어의 스마트오브젝트 아이콘(1)을 더블클릭하면 메시지창이 나옵니다. OK클릭하면 박스앞면을 디자인할 수 있는 문서가 나옵니다. 원래의 디자인 위에 원하는 디자인을 하거나 디자인된 이미지를 붙여넣고 Ctrl+W키를 누르면 저장할 것인지 묻는 메시지창이 나옵니다. Yes클릭하면 처음 화면으로 나옵니다. 이번에는 Left 레이어의 스마트오브젝트 아이콘을 더블클릭합니다. 측면 디자인을 하고 ..

포토샵의 자동화 기능 중에 드랍릿은 배치(Batch)기능 과 같은 역할을 하지만 별도의 실행파일이 만들어져서 이미지나 이미지가 있는 폴더를 이 실행파일에 드래그하여 올려 놓으면 미리 설정해 놓은 액션파일에 의해 자동으로 처리가 되는 기능입니다. 별도의 실행파일이지만 포토샵에 의해 실행되는 것이므로 반드시 포토샵이 설치되어 있어야합니다. 간단한 기능의 액션을 만듭니다. 드랍릿은 배치기능과 마찬가지로 액션을 사용하므로 액션을 만듭니다. 기존에 있는 액션을 사용하려면 이 과정은 생략해도 됩니다. 이미지를 열고 메뉴에서 윈도우-액션을 선택하면 액션패널이 열립니다. 1의 액션셋(Set)만들기 아이콘을 클릭하면 창이 나옵니다. 액션의 이름을 입력하고 OK클릭합니다. 3의 액션만들기 아이콘을 클릭하면 창이 나옵니다...
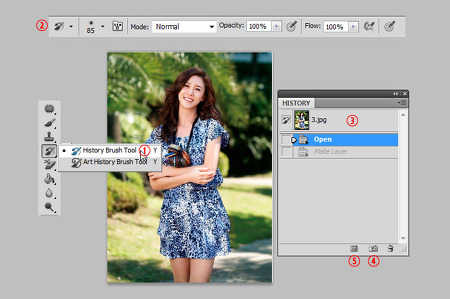
오늘은 여담으로 포토샵 터치를 잠깐 소개합니다. 오늘 한국 어도비에서 하는 포토샵 터치에 관한 행사에 어도비 인플루언서(Influencer)로 초대장을 받았거든요. 블로그 활동을 열심히 하다보니 이런일도 생기는군요. 포토샵 터치는 이번 포토샵이 5.1버전으로 업그레이드되면서 아이패드와 같은 태블릿 PC에서 손가락이나 터치펜으로 그림을 그리거나 사진을 편집할 수 있는 별도의 프로그램으로 포토샵과 연결해서 편집도 가능하도록 되어있습니다. 이번에 어도비 본사에서 행사를 하면서 이에 대한 소개를 할 모양입니다. 보다 자세한 내용은 다녀와서 글을 올리도록 하고요. 유투브 동영상을 보니 아주 간편하게 사용할 수 있는 작은 포토샵으로 생각되는군요. 본론으로 들어가서, 포토샵 툴중에 많이 사용하지 않는 툴이지만 알고나..

포토샵의 조정레이어는 이미지 레이어 위에 위치해서 여러가지 색상 보정을 할 수 있는데 어떤 수치로 보정을 해야좋은지 기준이 없기때문에 블렌드 모드를 이용하면 알맞게 보정이 되는 수가 있습니다. 조정레이어와 블렌드모드를 이용해서 간단하게 사진의 노출을 보정하는 방법을 알아봅니다. 1. 과노출 이미지의 보정 위 이미지는 노출이 과다해서 너무 밝은 사진입니다. 이를 손쉽게 보정하는 방법은 1의 아이콘을 클릭하고 메뉴에서 레벨을 선택하면 레벨 조정레이어가 추가됩니다. 1의 블렌드모드를 Multiply로 선택하면 어두워지고 너무 어두우면 2에서 투명도를 조절하면 됩니다. 2. 노출 부족 이미지의 보정 노출이 부족한 사진은 스크린모드를 이용합니다. 조정레이어 추가 아이콘을 클릭하여 레벨을 선택합니다. 블렌드모드를 ..

사진에 특정 색상의 필터를 사용한 것처럼 어떤 특정한 원하지 않는 색상이 전체적인 이미지에 드리워져 있는 것을 컬러캐스트라고 합니다. 이번 글에서는 이러한 컬러캐스트를 보정하는 방법을 알아봅니다. 1. Variations를 이용한 보정 위 이미지는 흰색의 꽃인데 인포패널을 열고 마우스로 흰색으로 보이는 부분에 대면 색상정보가 나옵니다. R과 G가 B보다 많습니다. R과 G는 노란색을 만듭니다. 흰색은 R, G, B의 색 수치가 같아야합니다. 검정색은 R,G,B 가 0,0,0의 수치이고 흰색은 255,255,255이며 그 중간의 색인 회색은 0과 255사이의 같은 숫자의 배열이어야합니다. 그러니 위 색에는 노란색이 들어가 있다는 것이 됩니다. 이를 쉽게 보정하려면 Variations기능을 이용합니다. 메뉴..

이전글에서 포토샵에서 사용되는 간단한 색상이론에 대해서 알아보았는데 이번글에서는 같은 이론을 적용한 채도보정에 대해서 알아봅니다. 여기서는 특정한 색을 선택하기 위해 컬러레인지를 사용하지 않고 Selective Color기능을 사용하면 컬러레인지의 색선택과 같은 효과를 얻을 수 있습니다. 포토샵의 간단한 색상이론은 이전글을 참고하세요. 사진이 색이 바랜듯해서 채도가 부족합니다. 메뉴에서 이미지-조정-Selective Color를 선택하면 패널이 나옵니다. 1의 Red를 선택하고 2의 Absolute에 체크합니다. Red는 보색인 Cyan과 연관색이므로 싸이엔의 수치를 내려주면 빨간색이 늘어납니다. 빨간색은 노란색과 마젠타색이 들어가 있으므로 이 두가지색을 늘려주면 이미지에서 빨간색의 채도가 늘어나게 됩니..

포토샵은 R, G, B색을 변경하면 이의 보색인 노랑, 싸이엔, 마젠타의 변경을 가져오는 간단한 색상이론을 바탕으로 합니다. 각 색상은 채널을 갖고 있는데 이 채널을 변경하므로서 보색을 변경할 수 있습니다. 블루채널을 변경하면 보색인 노란색이 변경됩니다. 이러한 색상이론을 바탕으로 색상보정하는 방법을 알아봅니다. 1. 색조/채도를 이용한 방법 사진을 보면 자동차의 색이 바랜듯한 색으로 뚜렸하지가 않습니다. 세차를 안한 것같죠. Ctrl+U키를 누르면 색조채도 창이 나옵니다. 1의 채도 슬라이더를 높여주면 이미지 전체의 채도가 올라가 원래의 색이 나오게 됩니다. 이미지 전체가 채도가 높아졌습니다. 일부분의 채도를 높이려면 1의 아이콘을 클릭하고 2처럼 클릭하고 우측으로 드래그하면 3에 색상영역이 생기면서 ..











