
포토샵의 컬러하프톤 필터는 점차적으로 흐려지는 이미지와 사용을 하면 망점효과도 점점 작아지는 효과가 만들어집니다. 흐려지는 이미지는 부드러운 브러시를 이용하거나 그래디언트, 가우시안 블러를 이용하면 가능하게 됩니다. 또한 선택툴의 페더기능을 이용해도 같은 효과를 얻을 수 있습니다. 이번 글에서는 여러가지 다양한 하프톤효과와 알파채널과 선택툴의 페더기능을 이용해서 글자에 하프톤효과를 만드는 방법을 알아봅니다. 1. 다양한 하프톤 만들기 부드러운 브러시로 그린다음 메뉴에서 필터-픽셀화(Pixelate)-컬러하프톤을 선택하고 Max Radius에 수치를 입력한 다음 각 채널의 수치는 0으로 하면 위 이미지처럼 나옵니다. 그래디언트툴로 선형을 선택하고 컬러하프톤을 적용하면 3과 같이 나오고 방사형은 5처럼 나옵..

포토샵의 레이어스타일은 설정하는 수치에 따라서 아주 다양한 효과의 글자가 나오기 때문에 일률적으로 레이어스타일에 대한 내용의 글을 올릴 수가 없습니다. 그래서 여러가지 글자효과의 예를 들어 글을 올리게 됩니다. 이전 글 에서는 단순히 글자를 코팅하는 부분에만 중점을 두고 레고 글자를 만들었는데 이번에는 레이어스타일을 이용하여 크롬효과와 플라스틱 효과의 글자를 만들고 플라스틱으로 코팅한 효과의 글자를 만들어봅니다. 또한 레이어스타일은 정확한 수치를 입력해야 같은 효과가 나오고 여러가지 레이어스타일을 설정한 상태에서 스타일을 저장해 놓으면 다른 글자에도 바로 적용할 수가 있고 공유할 수도 있어서 편리합니다. 700X500픽셀의 새문서를 만들고 전경색의 색상을 0080ff, 배경색을 검정색으로 설정합니다. 그..

포토샵의 문자툴에는 실제로 글자를 쓰는 도구와 글자를 치면 선택표시만 되는 도구가 있습니다. 선택으로 글자를 만들고 페더값을 적용한 다음, 구름 필터와 수채화필터를 사용하면 아주 간단하게 물감이 번지는 붓글씨 효과를 낼 수 있습니다. 구름효과를 적용할때 어떤 색을 사용하느냐에 따라 다양한 색상의 글자가 나오게 됩니다. 실제 물감이 번지는 효과를 잘 표현하기 위해 이곳 을 클릭하여 종이 텍스쳐를 다운 받습니다. 작은 이미지를 클릭하면 큰 이미지가 열립니다. 다운 받은 텍스쳐를 포토샵에 열고 메뉴에서 이미지-이미지회전-시계방향 90도 회전을 선택합니다. 새 레이어를 만들고 D키를 눌러 기본색으로 나오게 합니다. Ctrl+Delete키를 누르면 3의 새 레이어에 흰색이 채워집니다. 블렌드모드를 Multiply..

포토샵에서 글자효과는 글자 안에 그림을 넣는다든가 하는 경우를 제외하고는 대부분 레이어스타일에서 만들어집니다. 이번 글에서는 레이어스타일을 이용해서 금색 글자를 만드는 방법을 알아봅니다. 또한 레이어스타일을 한번 만들면 이 스타일을 저장해서 다른 글자에도 적용할 수가 있고 글자의 크기에 따라서 스타일을 적용하면 원하는 스타일이 안나오게 되므로 글자크기가 변해도 저장된 레이어스타일을 적용해서 같은 스타일이 나오도록 변경하는 방법도 알아봅니다. 배경 psd파일 배경파일은 금색글자에 적용하면 잘 어울리므로 위 배경파일을 다운받아 사용합니다. 사이즈가 큰 파일이라서 용량이 큽니다. 배경파일을 열고 타이프툴로 글자를 만듭니다. 글자는 금색글자에 어울리게 굵은 셰리프 폰트를 선택합니다. 여기서는 Adobe Gara..

클럽에 가면 스테이지 위에 디스코 볼이 있어서 사방의 불빛을 반사시켜 반짝이는 효과로 멋진 부대를 만들어줬는데 요즘도 있는지 모르겠네요. 싸이키델릭 라이트는 춤추는 사람을 더 흥분시켰죠. 이번글에서는 디스코볼의 반짝이는 글자효과를 만들어봅니다. 글자의 튀어나온 효과는 레이어스타일의 그림자효과, 내부그림자효과, 베벨 & 엠보스효과를 이용하고 반짝이는 모양은 노트페이퍼 필터, 스테인드글래스 필터, 글로우 엣지 필터를 사용합니다. 또한 글자 주위의 반짝이는 빛은 브러시 툴을 이용하니 다양한 도구를 사용하게 됩니다. 1350X1000픽셀의 새문서를 만듭니다. 전경색을 클릭하여 색상코드를 4a4a4a로 입력하고 OK클릭합니다. 배경색은 0f0f0f를 입력합니다. 그래디언트 툴을 선택하고 옵션바에서 전경색-배경색 ..

포토샵의 패스와 브러시툴을 이용하면 패스의 궤적을 따라서 브러시가 그려집니다. 브러시의 모양은 자유롭게 만들수 있으며 각도는 브러시 설정패널에서 조절할 수 있습니다. 또한 글자는 패스로 만들어지기 때문에 타이프툴로 글자를 만들면 패스는 자동으로 그려집니다. 이 글자의 패스를 따라서 브러시가 나타나도록 하면 와이어프레임 효과의 글자를 만들 수 있습니다. 이번 글에서는 이러한 방법을 이용하여 3D 글자를 만든는 방법을 알아봅니다. 1000X500픽셀의 새문서를 만들고 타이프툴을 선택한 다음 폰트를 선택합니다. 폰트는 굵은 글자를 선택합니다. 색상을 선택하고 크기를 크게해서 글자를 만듭니다. 문자레이어를 우클릭해서 Create Work Path를 선택하면 글자 주위로 글자의 색상으로 인해 보이지는 않지만 패스..

끊임없는(Seamless) 패턴을 만들어 글자내부에 패턴을 적용하고 글자 주위로 스티치브러시를 이용하여 바느질한 느낌을 주는 글자효과를 알아봅니다. 위와같은 효과를 줄때마다 일일히 글자를 만들고 효과를 적용하는 것보다 영어의 알파벳은 그 숫자가 많지 않으니 글자 전체에 대해 한꺼번에 효과를 적용하고 배경이 투명한 PNG파일로 만들어 필요할때마다 잘라서 사용하면 편리합니다. 글자 내부에 패턴을 적용하는 것은 레이어스타일의 패턴오버레이를 이용하며 바느질한 효과는 글자를 선택을 하고 선택을 확장하여 패스로 만들어 패스에 브러시를 적용하게 됩니다. 따라하실분의 편의를 위해 두개의 파일을 올렸습니다. 연습용.psd에는 알파벳 대문자가 만들어져 있고 폰트는 Arial입니다. 위 이미지처럼 두꺼운 폰트를 사용하는 것..

이전 글 과 같은 내용이지만 다른 형태이므로 새로 글을 올립니다. 아울러 무료폰트 사이트도 소개합니다. 이 사이트 는 최근에 생겼는지 많은 유료폰트가 등록되어 있습니다. 하지만 다운로드만 무료일뿐 상업용으로 사용하려면 반드시 라이센스를 구입하고 사용해야겠죠. 링크를 클릭하면 Showcard Gothic을 다운로드 받을 수 있습니다. 오른쪽에 다운로드 버튼을 클릭하면 캡챠 창이 나옵니다. 두개의 단어를 입력하고 다시 다운로드 버튼을 클릭하면 됩니다. 이폰트는 fonts.com 에서 40달러에 판매되고 있습니다. 상단의 Popular Fonts 탭을 클릭하거나 검색하면 헬베티카 폰트도 다수 등록되어 있고 유료폰트가 아주 많더군요. 그런데도 폰트닷컴의 배너광고가 있으니 아이러니합니다. 폰트를 다운받아 우클릭해..

포토샵의 타일필터는 이미지를 조각내어 타일형태로 만드는 기능을 가진 필터입니다. 벡터인 텍스트를 레스터라이즈하고 이 필터를 적용하면 글자를 조각낼 수가 있게 됩니다. 같은 글자를 5개의 레이어에 만들고 타일필터를 적용하여 회로기판(Circuit Board)같은 효과를 내는 방법을 알아봅니다. 1000X500픽셀의 새문서를 만들고 글자를 만듭니다. 글자의 굵기가 굵은 폰트를 사용하는 것이 좋습니다. 색상도구에서 전경색을 클릭하면 컬러피커가 나옵니다. 3의 Only Web Colors에 체크하면 일정한 색을 단계적으로 선택할 수 있습니다. 색조 슬라이더에서 녹색을 선택하고 처음엔 어두운 색을 클릭합니다 나중에 순서대로 밝은 색을 선택할 것입니다. OK클릭하고 나온 다음 Shift+Alt+백스페이스를 누르면 ..

포토샵의 레이어마스크는 선택툴로 선택을 하여 적용하면 원하는 부분만 나타나게 할 수 있습니다. 이번 글의 내용은 레이어마스크를 이용하여 여러장의 이미지를 글자의 조각난 부분에만 나타나게 하는 모자이크 효과인데 글자의 많은 조각부분에 레이어마스크 작업을 해줘야하기 때문에 단순 반복 작업이므로 시간이 많이 걸리지만 그만큼 좋은 결과가 나오게 됩니다. 여기서 사용될 폰트는 이곳 에서 다운 받으시고 압축을 푼다음 폰트파일을 우클릭하여 메뉴에서 설치를 선택하면 시스템에 바로 설치됩니다. 포토샵을 이미 열었다면 끄고 다시 열어야합니다. 첨부파일은 7장의 이미지와 배경텍스쳐 파일이 들어있습니다. 파일을 열고 배경레이어를 선택한 다음 2의 조정레이어 추가 아이콘을 클릭하면 메뉴가 나옵니다. 그래디언트 채우기를 선택하고..

포토샵의 레이어 패널에는 투명도(Opacity)를 조절하는 기능과 채우기(Fill)를 조절하는 기능이 있습니다. 문자툴로 글자를 만들고 이중 하나의 수치를 줄이면 똑같이 투명도가 줄어듭니다. 두가지 기능의 차이점은 레이어스타일에 있습니다. 투명도를 조절하면 글자뿐만 아니라 레이어스타일도 투명해지지만 채우기를 조절하면 레이어스타일은 그대로 있고 글자의 색만 투명해집니다. 또한 레이어 패널의 블렌드모드를 글자의 색상에 따라서 Multiply나 Screen, Overlay 모드로 선택하면 투명해지는 효과를 얻을 수 있습니다. 문자툴로 글자를 친 다음 중앙에 배치하기 위해 Ctrl+A키를 누르면 전체가 선택됩니다. 이동툴을 선택하고 옵션바에서 3의 수직으로 중앙정렬을 클릭하면 좌우로 중앙정렬됩니다. 4의 아이콘..

포토샵의 효과는 다양한 필터를 이용합니다. 이번 효과에서 사용할 필터는 가우시안블러, 솔라라이즈(Solarize). 윈드(Wind), 극좌표(Polar Coordinate), 방사형블러(Radial Blur)입니다. 기타 다양한 도구를 사용하므로 이 효과를 알고나면 포토샵에 대한 지식이 늘어날 것입니다. 1000X600픽셀의 흰색 배경의 문서를 만들고 글자를 만듭니다. 글자의 크기는 위 문서의 크기에 위 글자크기로 합니다. 너무 작아도 효과가 안나옵니다. 비율을 잘 맞춰야합니다. 글자의 간격은 없이 만들고 2의 중앙정렬을 사용하면 윗글자와 아래글자가 중앙정렬됩니다. 글자 전체도 문서의 중앙에 오도록하는데 Ctrl+A키를 누르고 이동툴을 선택한 다음 옵션바에서 5와 6의 아이콘을 클릭하면 됩니다. Ctrl..

이전 글에서 사진이나 종이가 말리는 효과를 알아보았습니다. 이번글에서는 글자 말리는 효과를 알아봅니다. 방법은 비슷하지만 문자의 특성상 모양도 다르고 레스터라이즈를 한 다음 글자 하나씩 효과를 줘야하기 때문에 작업시간이 길어집니다. 여기서 사용할 폰트는 이곳 에서 다운 받습니다. 배경으로 사용할 종이는 이곳 에서 다운 받습니다. 폰트는 압축을 풀고 우클릭해서 메뉴에서 설치를 클릭하면 시스템에 설치됩니다. 포토샵을 끄고 다시 들어오면 인식됩니다. 종이를 다운 받아 압축을 풀고 포토샵에 불러오면 그레이스케일 모드이므로 메뉴에서 이미지-모드-RGB모드를 클릭합니다. 레이어창에서 1의 아이콘을 클릭하고 색조/채도(Hue/Saturation)을 선택하면 조정패널이 나옵니다. 2에 체크하고 슬라이더를 조절하여 색을..

포토샵은 글자편집 프로그램은 아니지만 알아두면 편리한 몇가지 글자편집 테크닉을 알아봅니다. 1. 글자 반전효과 위 이미지처럼 검정색 이미지에 검정색 글자를 만들면 흰색배경에는 보이지만 검정색이미지에는 글자가 보이지 않습니다. 보이지 않는 글자를 흰색으로 만들면 보이게 되는 효과를 주면 됩니다. 마술봉툴(Magic Wand)로 검정색을 선택한 다음 Ctrl+J키를 눌러 레이어복사해주고, 3의 레이어는 D,X키를 눌러 전경색을 흰색으로 하고 Alt+Delete키를 눌러 흰색을 채워주고 2의 레이어는 글자레이어 위로 이동합니다. 1의 투명픽셀 잠그기 아이콘을 클릭하면 2처럼 자물쇠가 생깁니다. Alt+Delete키를 눌러 흰색을 채우고 4에서 블렌드모드를 Difference로 선택하면 색이 반전되어 글자는 흰..
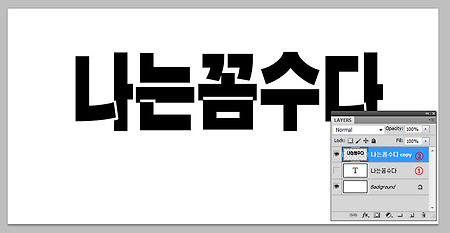
포토샵의 3D툴은 메모리를 많이 사용해서 한번 3D을 사용하고 나면 포토샵을 껐다가 다시 켜야합니다. 그래서 사용하기 꺼려지는 툴이죠. 기존의 도구를 이용한 간단하지만 반복작업이 필요한 3D글자 만드는 2가지 방법을 알아봅니다. 1. 레이어 정렬 이용한 3D글자 만들기 1000X500픽셀의 새문서를 만든 다음, Ctrl+J키를 눌러 레이어 복사를 하고 우클릭해서 레스터라이즈를 선택하고 원본 텍스트 레이어는 눈아이콘을 꺼줍니다. 텍스트레이어는 벡터이기 때문에 레스터라이즈를 하면 복구가 안되므로 망칠 경우를 대비해서 원본을 보존하는 작업입니다. 2의 레이어가 선택된 상태에서 Ctrl+T키를 누르면 자유변형툴이 나옵니다. Ctrl키를 누르고 모서리의 조절점을 클릭 이동해서 글자를 눕혀줍니다. Ctrl+J키를 ..

윈드필터는 이미지의 픽셀을 좌우로 늘리는 효과가 있고 리플필터는 작은 웨이브효과를 줄 수 있습니다. 이를 이용해서 전기이미지를 표현하는 방법을 알아봅니다. 700X350픽셀의 검정색 배경 새문서를 만들고 문자툴로 글자를 친 다음, Ctrl+A키를 누른 뒤 이동툴을 선택하고 옵션바에서 1과 2의 아이콘을 클릭하면 중앙에 배치됩니다. Ctrl+D키를 눌러 선택을 해제합니다. 1의 레이어를 우클릭하고 메뉴에서 레스터라이즈를 선택하면 글자가 픽셀화됩니다. Ctrl+J키를 눌러 레이어복사를 하고 2의 눈아이콘을 꺼준다음 1의 레이어를 선택합니다. 메뉴에서 필터-스타일라이즈-윈드를 선택하고 2의 From the Right를 선택, OK클릭합니다. Ctrl+F를 누르면 이전에 적용한 필터효과가 한번 더 적용됩니다. ..











