
풍경사진의 보정은 조정레이어를 추가하여 일부분을 선택적으로 색상보정을 하면 왠만한 이미지는 자연스렵고 멋진 사진으로 재탄생합니다. 이미지에 따라서 브러시툴을 사용해야할 때도 있지만 대부분의 경우 조정레이어에서 클릭드래그만으로 작업이 완료됩니다. 이번글은 조정레이어 만으로 밋밋한 석양 이미지를 컬러풀한 이미지로 바꾸는 방법을 알아봅니다. 또한 간단한 내용이므로 조정레이어에 대해서도 자세히 알아봅니다. 1. 조정레이어(Adjustment Layer)란? 포토샵 메뉴에는 주로 색상을 보정하는 조정(Adjustment)메뉴가 있습니다. 이미지의 색상을 보정하니까 상위메뉴가 이미지입니다. 이 조정 메뉴를 선택하면 다양한 하위메뉴가 나옵니다. 그리고 레이어창에서 3의 조정레이어 추가 아이콘을 클릭하면 조정 메뉴에 ..

디지털 카메라가 가격에 따라서 큰 차이가 나는 이유는 카메라에서 가장 중요한 역할을 하는 촬상소자의 크기차이 때문입니다. 가격이 비싼 DSLR카메라도 보급형과 고급형이 있는데 보급형은 촬상소자가 아주 작습니다. 일반적으로 말하는 똑딱이는 촬상소자가 쌀알만하고 외관은 DSLR이지만 하이엔드라고 불리는 카메라는 콩알만합니다. 반면에 고급형의 DSLR은 35mm 아날로그 필림카메라와 같은 크기입니다. 이 촬상소자의 크기는 이미지 프로세싱에서 큰 차이가 납니다. 작은 촬상소자로 사진을 찍으면 우선 보기에는 좋아보이지만 확대하게 되면 컬러 노이즈나 루미넌스(Luminance, 이미지의 명암에 따른 노이즈) 노이즈가 바로 나오게 됩니다. 하지만 고급카메라는 이미지를 확대해도 이런 노이즈가 거의 없습니다. 이번 글에..

포토샵에서 사진의 편집은 레이어에서 시작해서 레이어로 끝나는 만큼 레이어는 포토샵에서 아주 중요한 도구입니다. 가장 많이 쓰이는 레이어창의 도구중에 하나가 레이어마스크인데 레이어마스크의 기능은 사진의 원본을 보존하여 언제라도 재사용할 수 있도록 하기위함입니다. 사진은 포토샵에서 한번이라도 작업을 하면 원본에 손상이 가게 됩니다. 자유변형툴을 자주 사용하게 되면 사용하는 횟수만큼 사진은 원본에서 점점 멀어져가는 손상을 입게됩니다. 아주 잘찍은 사진의 원본이 손상이 간다면 다시 찍을 기회가 없는 사진은 원상 복구할 기회가 없게 됩니다. 내가 편집한 사진이 최상의 편집이라는 자신감이 없다면 원본 보존을 위해 항상 주의를 해야하는 것이 포토샵 사진편집에 있어서 기본입니다. 이번 글에서는 레이어마스크의 기능과 이..

포토샵의 번툴은 이미지의 특정한 부분을 어둡게 하고 닷지툴은 밝게해서 입체감이 나오게 합니다. 번툴만 이용해도 되지만 보다 두드러지게 입체감을 표현하려면 두가지툴을 같이 사용합니다. 평범한 근육을 가진 이미지를 이 두가지의 툴을 이용해 복근을 만들고 팔 다리의 근육을 강조하는 방법을 알아봅니다. 포토샵에 이미지를 열고 Ctrl+Shift+N키를 누르면 새 레이어만들기 창이 나옵니다. 새레이어를 만들면서 동시에 블렌드모드를 추가하고 50%회색을 채우는 방법입니다. 블렌드모드에서 오버레이가 있는 그룹은 레이어의 50%회색은 무시되어 투명하게 됩니다. 50%보다 어두운 회색을 칠하면 어둡게 나오고 밝은색을 칠하면 밝게 나옵니다. 1에서 소프트라이트를 선택하고 2에 체크한 다음, OK클릭하면 레이어가 추가 되면..

포토샵의 Camera Raw에는 포토샵에는 없는 색상보정 기능이 있는데 이를 이용해서 사진의 특정부분의 색상을 쉽게 바꿀 수 있습니다. 인물사진의 경우 피부색이 오렌지색이 대부분이고 이 색상의 채도를 낮추면 피부색상만 흰색으로 됩니다. 이번글에서는 Camera Raw를 이용해서 백색미인 만드는 방법을 알아봅니다. Ctrl+K키를 누르면 환경설정창이 나옵니다. 1의 File Handling 을 선택하고 Camera Raw 환경설정을 클릭하면 별도의 창이 나옵니다. 하단에서 JPEG항목을 클릭한 다음 4를 선택하면 JPEG파일을 포토샵에 열때 Camera Raw화면에 열립니다. 5를 선택하면 어도비 브릿지에서 사진을 선택하고 Ctrl+R키를 누르면 열 수 있습니다. 사진을 열면 Camera Raw에서 열립니..

포토샵에서 이미지를 선명하게 하는 필터로 대표적인 것이 언샵마스크(Unsharp Mask)입니다. 포토샵에서 선명하게 하는 툴은 이미지를 선명하게 하는 것이 아니라 경계선 부분의 콘트라스트를 높여서 선명하게 보이는 착각을 일으키는 효과일 뿐입니다. 위 이미지를 보면 1은 원형선택툴로 원을 그리고 채우기와 선그리기 기능으로 만든 것입니다. 2는 포토샵의 언샵마스크로 선명하게 한 이미지인데 이를 확대해보면 3처럼 경계선 부분에 어두운 색은 더 어두운 색이, 밝은 곳은 더 밝은 색이 추가되어 콘트라스트가 높아진 것을 알 수 있습니다. 이것이 선명효과의 특징입니다. 단순한 이미지이므로 경계선이 별로 없지만 사람의 피부같은 경우는 잡티도 있어서 선명필터를 사용하다보면 안보이는 것이 드러나게 됩니다. 그렇다면 선명..

포토샵에서 글로우 효과와 선명효과는 서로 상반되는 효과입니다. 글로우 효과를 주게 되면 이미지가 흐릿해지는데 이효과를 특정부분, 예를 들면 경계선이나 어두운 부분을 제한한다면 글로우 효과와 선명효과를 동시에 줄 수 있습니다. 포토샵의 이미지 어플라이를 이용해서 글로우 효과를 제한 하는 방법을 알아봅니다. 글로우 효과는 밝아지기 때문에 어두운 사진을 사용하는 것이 좋습니다. 포토샵에서 사진을 연뒤 Ctrl+J키를 눌러 레이어복사를 한 다음 1의 블렌드모드를 스크린으로 해주면 사진이 밝아집니다. 시작하기 전에 우클릭해서 스마트오브젝트로 바꾸면 필터효과를 조정할 수 있게 됩니다. 메뉴에서 필터-블러-가우시안 블러를 선택하고 나오는 창에서 이미지를 보면서 수치를 조절합니다. 블렌드모드가 스크린인 상태에서는 아래..

머리카락의 숱이 적거나 하면 가르마가 티가나게 두드러져 보이는데 이를 보정하려면 블렌딩모드의 Multiply로 간단히 해결됩니다. 사진을 불러와서 Ctrl+J키를 눌러 레이어 복사를 한 다음, 1의 블렌드모드를 Multiply로 바꿔주면 사진이 어둡게 됩니다. Alt키를 누른채 2의 레이어마스크 만들기 아이콘을 클릭하면 레이어마스크가 추가되고 이미지는 원래대로 돌아옵니다. 브러시를 흰색으로 선택하고 4에서 5로 그려주면 밝은 부분이 많이 없어집니다. 너무 어두운 경우 6의 투명도를 조절합니다.

사진을 찍고 나면 머리카락이 갈라져서 보기 안좋은 경우가 있습니다. 어깨위의 머리카락 틈을 메우는 방법을 알아봅니다. 라쏘툴로 사진처럼 선택을 하고 우클릭해서 Feather에 5를 입력하고 엔터한 다음, Ctrl+J키를 눌러 레이어복사를 합니다. 틈이 있는 곳으로 이동해서 Ctrl+T키를 눌러 자유변형툴로 화살표 방향으로 늘려준 다음 중복돼서 어색한 부분은 지우개툴로 지워주거나 레이어마스크를 추가하고 검정색 브러시를 지워줍니다. 1과 2같은 부분은 새 레이어를 만들고 도장툴을 선택한 다음 옵션바에서 4의 Current & Below를 선택하고 5에서 복사해서 메워줍니다. 어두워서 안보이지만 1과 같은 부분은 도장툴로 복사해주다 보면 겹쳐지는 부분이 있습니다. 레이어마스크를 추가하고 검정색 브러시로 지워주..

사진의 일부가 어두워서 이를 보정하고자 하는 경우 특히 머리카락의 디테일을 살리려면 블렌드모드를 스크린으로 해서 보정하면 간단히 처리됩니다. 사진을 열고 Ctrl+J키를 눌러 레이어 복사한 다음, 2의 블렌드모드를 스크린으로 하면 전체 이미지가 밝아집니다. Alt키를 누른채 3의 레이어마스크 만들기 아이콘을 클릭하면 1의 레이어에 레이어마스크가 추가되고 이미지는 원래대로 돌아갑니다. 브러시툴을 선택하고 숫자 4를 누르면 투명도가 40%로 됩니다. 사이즈 조정하고 흰색을 선택한 뒤 머리카락 부분을 칠해줍니다. 3처럼 벗어나게 되면 X키를 누르면 검정색으로 바뀌고 벗어난 곳을 칠해주면 없어집니다. 다시 X키를 누르면 흰색으로 돌아가고 계속 작업해주면 됩니다. 4와 같이 피부부분을 밝게 하려면 숫자 2를 누르..

위와같은 머리카락은 배경이 단색이라면 색을 칠해주면 쉽겠지만 사진은 단색인 것 같으면서도 사실 여러가지의 색으로 되어있습니다. 어쩔 수 없이 리터칭툴로 머리카락 하나씩 지워줘야하고 머리카락 내부의 흐트러진 부분도 결에 따라서 도장툴이나 패치툴로 정리합니다. 배경이 복잡한 이미지라면 바깥부분은 힐링브러시로 제거하고 안으로 갈 수록 번지기때문에 도장툴로 정리합니다. 도장툴로 Alt키를 누르고 1에서 클릭하여 소스를 복사하고 2의 지울 머리카락 위에 클릭드래그해서 머리카락을 지워주면 3처럼 소스위차가 십자가모양으로 표시되고 4의 브러시가 지나간 자리는 머리카락이 지워집니다. 삐져나온 머리카락은 모두 이런 식으로 지워줍니다. 1처럼 패치툴로 선택을 하고 복사할 곳으로 클릭드래그해서 특히 2와 3을 비교하면서 매..
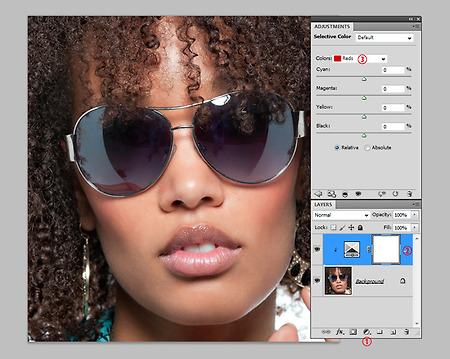
포토샵에서 입술의 색상을 바꾸는 것은 이전 글 의 색상화로 하지 않습니다. 포토샵의 색상화 기능은 여러가지 다양한 색으로 전환할 수 있지만 입술의 색은 붉은 색 계통이기때문에 포토샵의 Selective Color(선택색상)기능을 이용하면 붉은 색은 유지한채 셰이드(Shade)만 변경시켜서 붉은 색을 다양하게 연출할 수 있습니다. 이번 글에서는 이러한 입술의 특징을 살려서 색을 연출하는 방법을 알아봅니다. 사진을 열고 1의 조정레이어 만들기 아이콘을 선택하고 Selective Color를 클릭하면 조정레이어가 만들어지고 패널이 나옵니다. 처음의 색이 Red이기 때문에 3에서 Red로 나옵니다. 사진 이미지에는 단순한 색만 있는 것 같으면서도 아주 다양한 색이 있습니다. 입술만 놓고 보면 붉은 색이 많지만 ..
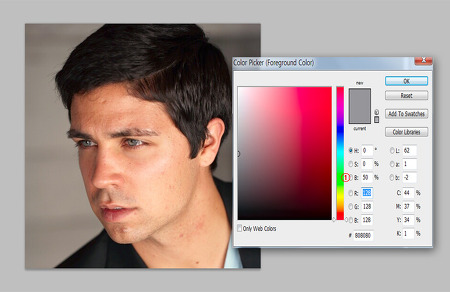
포토샵의 노이즈필터는 빗줄기같은 가느다란 실모양을 만들 수 있고 방사형(Radial)블러는 픽셀을 방사형으로 길게 늘릴 수 있습니다. 이 두가지의 필터를 이용하여 턱수염을 만드는 방법을 알아봅니다. 전경색 아이콘을 클릭하고 컬러피커에서 HSB항목의 B를 50입력하면 50%회색을 선택할 수 있습니다. 새 레이어를 만들고 1처럼 부드러운 브러시를 이용하여 턱수염이 나올 자리에 칠해줍니다. 나중에 레이어마스크로 정리해주면 되므로 정확하게 칠하지 않아도 됩니다. 메뉴에서 필터-노이즈-노이즈추가를 선택하고 1에서 수치를 50정도 입력합니다. 다른 설정은 2처럼 선택합니다. 원형선택툴로 Alt키를 누른채 1을 중심으로 사진처럼 선택해준 다음 메뉴에서 블러-방사형블러를 선택하고 2에서 수치를 5입력하고 나머지는 사진..

이미지의 일부분을 선택하여 왜곡시켜서 교정하는 방법은 여러가지가 있습니다. 픽셀유동화 필터는 클릭하여 드래그하는 방향으로 픽셀을 왜곡시키는 기능을 하는 이미지의 일부분을 교정하는데 유용한 툴입니다. 자유변형툴에서도 왜곡이 가능하고 퍼핏워프(Puppet warp)에서도 이미지의 일부분을 왜곡시켜서 원하는 형태로 만드는데 사용됩니다. 이번 글에서는 픽셀유동화 필터를 이용하여 치아를 교정하는 방법을 알아봅니다. 픽셀유동화 필터는 별도의 창이 열려서 사용하게 되는데 이런 경우는 포토샵이 메모리를 많이 사용하므로 필요한 부분만 선택해서 작업하는 것이 좋습니다. 치아부분만 사각형툴로 선택한 다음 메뉴에서 필터-픽셀유동화(Liquify)를 선택합니다. 픽셀유동화필터에서 가장많이 사용하는 툴은 1의 Forward Wa..
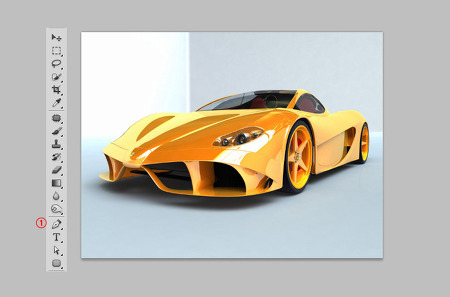
포토샵으로 이미지 일부분의 색상을 바꾸려면 우선 선택을 해야하는데 직선의 도형모양이고 단순한 색이라면 빠른선택툴이나 마술봉툴로 빠르게 선택할 수 있지만 곡선이 있고 색이 다양한 복잡한 이미지는 펜툴을 사용해야합니다. 펜툴은 벡터도구라서 선택한 이미지의 경계선이 부드럽고 리파인엣지로 추가로 처리하지 않아도 될만큼 완벽한 선택이 됩니다. 펜툴의 사용법과 복잡한 이미지를 선택하여 색상화도구로 색을 변경하는 방법을 알아봅니다. 1. 펜툴을 이용한 사물의 선택 자동차의 색이 단순한 노란색이 아니고 곡선도 아주 많습니다. 이런경우는 노란색을 선택하기 위해 외곽선을 따라서 펜툴로 우선 선택해줘야합니다. 펜툴은 사용하기 어렵지만 원리를 알면 쉽고 깨끗한 선택이 되기 때문에 직선형태의 이미지라도 펜툴을 사용하는 것이 좋..
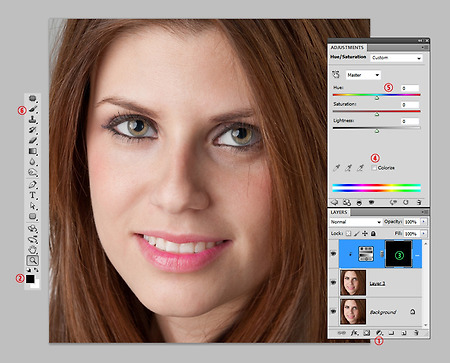
포토샵의 색상화(Colorize)기능은 기존의 텍스쳐를 보존한채 색상만 바꾸는 아주 유용한 도구입니다. 눈동자뿐만아니라 자동차나 전자제품 등 모든 사물에 대해서 다른색으로 변경할 수 있습니다. 자동차같은 복잡한 사물을 색상화하려면 변경하려는 부분을 우선 선택을 해야합니다. 어렵지만 가장 우수한 선택도구인 펜툴을 이용하면 아주 깨끗하게 선택할 수 있습니다. 눈동자와 머리카락을 색상화로 컬러를 바꾸는 방법을 알아봅니다. 포토샵에 사진을 불러온뒤 레이어창에서 1의 조정레이어만들기 아이콘을 클릭해서 나오는 메뉴에서 색조/채도(Hue/Saturation)을 선택하면 조정레이어가 추가되고 3의 색은 흰색이 됩니다. 3의 썸네일을 선택하고 2의 색상도구에서 검정색을 선택해서 Alt+Delete키를 누르면 3이 검정색..