
사람의 눈은 얼굴에서 가장 중요한 역할을 합니다. 눈의 콘트라스크가 낮으면 깊이가 없어서 평범한 눈이 되므로 콘트라스트를 높여서 매력적인 눈으로 리터칭하고 눈흰자위의 실핏줄이 많으면 도장툴로 제거해주지만 적은 경우는 콘트라스트를 높이면 많이 줄어듭니다. 1. 눈동자의 콘트라스트 보정 포토샵에 사진을 불러와서 Ctrl+J키를 눌러 레이어복사를 합니다. 2에서 블렌딩모드를 Soft Light로 선택하면 사진이 전체적으로 콘트라스트가 높아집니다. Alt키를 누르고 3의 레이어마스크 만들기 아이콘을 클릭하면 1의 레이어에 레이어마스크가 검정색으로 만들어지면서 사진의 콘트라스트효과는 잠시 사라집니다. 눈부분을 확대하고 1의 레이어마스크 썸네일을 선택한 다음 브러시툴로 흰색을 선택(단축키 D,X), 브러시 사이즈를..

이전 글들에서 알아봤듯이 포토샵의 리터칭툴은 여러가지 있지만 리터칭할때 어떤 상황이냐에 따라서 각 도구의 쓰임이 다릅니다. 많이 사용해봐서 경험이 많으면 빠르게 작업을 마칠 수 있고 결과도 좋습니다. 이번 글에서는 이러한 여러가지 리터칭툴을 이용하여 글자를 지우는 방법을 알아봅니다. 사진에 있는 글자를 지워서 그 사진을 사용하면 안되겠지만 단순한 얼굴이나 피부의 잡티제거보다는 리터칭툴을 사용하여 얼만큼 자연스럽게 본래의 사진을 만들어내는가에 대한 좋은 연습이 되기 때문에 이런 연습을 하다보면 잡티제거는 문제도 안되고 리터칭에 대한 실력도 늘게 됩니다. 리터칭은 작업을 하다보면 시간이 많이 걸리기 때문에 내가 한 작업이 잘 된 것인지, 어떤 실수는 없는 것인지 잘 안보이게 됩니다. 그래서 전문가들도 오랜 ..

포토샵의 리플레이스 컬러(Replace Color, 색상대치)는 이미지의 특정한 색상을 다른색으로 바꿔주는 기능이고 스팟 힐링브러시(Spot Healing Brush)는 리터칭툴의 대표적인 도구중에 하나로 다른 특별한 조작없이 마우스로 클릭하거나 드래그해주면 되는 아주 편리한 툴입니다. 힐링브러시는 Alt-클릭해서 복사한 부분을 삭제하려는 곳에 클릭해줘야하지만 스팟 힐링브러시는 지우려는 곳에 클릭하는 순간 주변의 텍스쳐를 복사해오기때문에 주변에 다른 장애물이 없어야합니다. 다음 이미지는 얼굴에 붉은 반점이 많은데 이를 리플레이스 컬러을 이용하여 먼저 보정한 다음 리터칭툴로 주름살을 줄이고 잡티를 제거하여 좀 깨끗한 얼굴로 보정하는 방법을 알아봅니다. 1. 리플레이스컬러로 색상대치하기 포토샵 메뉴에서 이미..
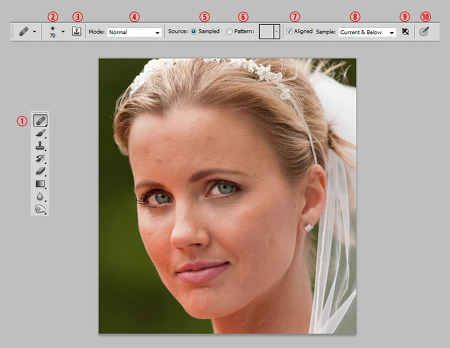
힐링브러시(Healing Brush Tool)는 자체적으로 지니고 있는 블렌딩 기능으로 인해 복사해올 곳과 복사되는 곳의 색상, 명암, 텍스쳐를 서로 혼합해서 가장 적합한 텍스쳐를 만들어내지만 이렇게 자동으로 만들어내는 것은 한계가 있습니다. 이전 글 에서 넓은 범위를 힐링브러시로 리터칭하다보니 얼룩이 생기는 것도 그런 이유입니다. 또한 복사하기 위해 선택해주는 곳에 장애물이 있거나하면 얼룩이 심해지므로 도장툴을 사용할지 힐링브러시툴을 사용할지 판단을 해야합니다. 이러한 이유로 힐링브러시는 주로 작은 범위에 사용됩니다. 얼굴의 여드름이나 작은 상처, 잡티, 주름살 등을 제거할때 많이 사용됩니다. 1. 힐링브러시툴의 옵션바 사람의 얼굴은 잡티만 제거해도 깨끗한 피부를 나타낼 수가 있고 약간의 부드러운 효과..

포토샵 리터칭툴에서 가장 많이 쓰이는 것 중에 하나가 도장툴(클론툴, 클론 스탬프툴, Clone Stamp Tool)입니다. 이 도구는 이미지에서 일부분을 있는 그대로 복사하여 덮어주는 기능으로 글자를 없앤다거나 얼굴에서 잡티를 제거한다거나 할때 사용됩니다. 비슷한 기능의 도구로 힐링브러시툴(Healing Brush Tool)이 있는데 이것은 패치툴 과 마찬가지로 복사해오는 부분을 복사되는 부분과 블렌딩하여 주변색과 잘 어울리도록 하지만 경계부분에 장애물이 있거나 블렌딩으로 인해서 원하는 결과가 나오지 않을 수 있기 때문에 결과를 예측하기가 어려울때는 있는 그대로 복사해주는 도장툴을 사용합니다. 다음 예제에서 도장툴의 기능과 진짜 흉터는 아니지만 도장툴과 패치툴, 힐링브러시툴을 이용해서 지우는 방법을 알..
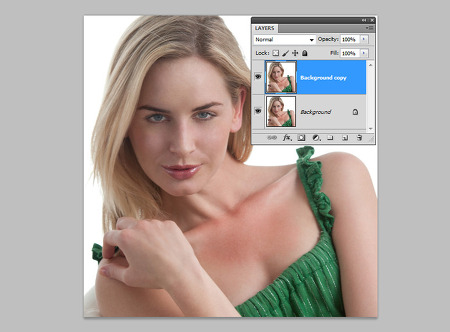
썬탠한 피부가 전체적으로 균형이 잘 맞으면 예쁘겠지만 일부분만 그을린 자국이 남아 있다면 보기 안좋습니다. 컬러밸런스와 커브로 그을린 자국을 제거하는 방법을 알아봅니다. 1. 레이어복사 포토샵에 사진을 불러와서 Ctrl+J키를 눌러 레이어 복사를 합니다. 피부에 넓게 그을린 자국은 패치툴로 보정하기도 어렵습니다. 복사할 장소가 좁기때문이고 패치툴로 팔부분을 일부분씩 복사해서 보정할 수도 있겠지만 나중에 보면 얼룩이 져서 보기 흉합니다. 2. 라쏘툴로 선택하고 경계부분을 부드럽게 라쏘툴로 보정할 부분을 선택하고 우클릭해서 Feather를 선택하고 나오는 창에서 수치를 입력합니다. 경계부분을 부드럽게 하기 위한 것으로 사진의 해상도에 따라 다릅니다. 3. 커브 조정패널 레이어창에서 1의 아이콘을 클릭해서 커..

이전 글 에서 패치툴을 이용해서 다크써클을 보정하는 방법을 알아봤습니다. 패치툴은 라쏘툴과 같은 선택툴과 혼합하여 사용할 수 있기 때문에 Feather효과로 경계부분을 부드럽게 하였는데 이번 글에서는 패치툴과 함께 포토샵의 또다른 기능인 페이드기능을 이용하여 반사광으로 인한 얼굴의 번들거림을 보정하는 방법을 알아봅니다. 1. 다각형라쏘툴을 이용한 선택 포토샵에 사진을 불러와서 보정후 원본과의 비교를 위해 Ctrl+J키를 눌러 레이어 복사를 합니다. 패치툴을 선택하고 2처럼 번들거리는 부분을 선택한 다음 클릭드래그하여 얼굴의 비슷한 텍스쳐가 있는 곳으로 이동하여 마우스 릴리즈합니다. 패치툴은 선택할때 경계부분에 다른 장애물이 있으면 번지기때문에 3과 같은 부분은 장애물에 걸치지않도록 선택을 잘해야하는데 이..

포토샵의 힐링브러시 그룹에는 힐링브러시 스팟힐링브러시 패치툴이 있습니다. 이 세가지는 비슷한 기능을 갖고 있어서 사진의 일부분을 수정하는데 사용되는 리터칭툴의 기본도구입니다. 힐링브러시나 스팟힐링브러시가 작은 범위를 복사하여 수정하는데 반하여 패치툴은 보다 넓은 범위를 복사하는데 사용합니다. 이러한 리터칭툴의 특징은 주변의 색과 텍스쳐를 복사해오기때문에 어울리지 않는 텍스쳐를 피해서 선택해야합니다. 기본적인 사용법과 테크닉을 알아봅니다. 1. 패치툴의 옵션바 패치툴을 선택하고 옵션바를 보면 2는 선택툴에 따라다니는 선택추가, 차감, 교차아이콘입니다. 패치툴을 사용하려면 라쏘툴처럼 클릭드래그해서 선택을 해줘야하기 때문에 이 기능이 사용되기도 합니다. 3과 4는 서로 반대의 효과인데 Source는 패치툴로 ..

포토샵에서 얼굴의 어떤 부위를 크기변경하고자 할때 필터메뉴에서 픽셀유동화(Liquify:일명 성형툴)의 부풀리기(Bloat)나 오므리기(Pucker)를 이용하고 턱과 같은 경계선 부분을 깍아낸다든가 할때는 Forward warp tool을 사용합니다. 하지만 이러한 툴이 항상 좋은 것은 아닙니다. 왜냐하면 부풀리기나 오므리기툴을 사용하면 마우스로 클릭한 부분이 전체적으로 변화하는 것이 아니라 클릭한 곳의 가운데부분이 가장 많이 변동되고 중심에서 멀어질수록 비율이 달라져서 눈의 경우 튀어나온 효과가 발생합니다. 또한 Forward warp tool을 사용하면 클릭드래그한 부분의 중심부분이 많이 이동되고 주변으로 갈수록 적게 이동돼서 여러번 하고나면 둘쭉날쭉해서 보기도 안좋습니다. 필섹유동화툴은 포토샵에서 ..
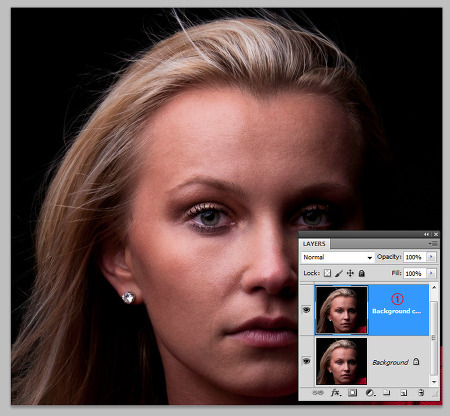
눈동자에 캐치라이트(Catchlight:빛이 반사되는 부분)가 부족해서 생기가 없습니다. 얼굴을 전체적으로 보정하고 눈을 리터칭하는 방법을 알아봅니다. 이전강좌를 참고하여 1처럼 Ctrl+J키를 눌러 레이어 복사를 하고 얼굴의 피부를 리터칭합니다. 조정패널(Adjustment Panel)에서 레벨(Level)을 선택하고 1의 아이콘을 클릭하여 2의 화살표를 없애줍니다. 1의 Highlight Input Level을 좌측으로 이동하여 하이라이트를 높여줍니다. Ctrl+i키를 누르면 3의 레이어마스크가 검정색으로 바뀌고 2는 원래의 밝기로 돌아옵니다. Ctrl+Spacebar를 누르고 사진을 확대하여 눈이 잘 보이게 합니다. 1의 레이어마스크 아이콘을 클릭하면 2의 전경색이 흰색으로 됩니다. 안될 경우 X키..

이전 포토샵 리터칭 강좌에서 피부 텍스쳐를 손상을 줄이고 부드럽게 하는 방법에 대해 알아보았습니다. 사람의 피부는 잡티를 제거하고 부드럽게 보정하게 되면 살결(텍스쳐)이 손상이 가게됩니다. 그러면 포토샵으로 보정한 티가 많이 나게 돼서 인조미인이라는 소리를 듣게 됩니다. 텍스쳐 손상을 줄이면서 가능한한 많은 잡티와 주름을 줄이는 것이 포토샵이 할 수 있는 일입니다. 아래사진은 클릭하면 크게보이고 좌측상단의 확대아이콘을 클릭하면 더 크게 볼 수 있습니다. 확대해서 보면 잡티는 별로 없지만 피부가 거칠어보입니다. 1. Surface Blur 필터를 이용한 피부 부드러운 효과 포토샵에서 보정은 항상 사진을 불러와서 Ctrl+J키를 눌러 레이어복사를 하는 것으로 시작합니다. 원본보존과 나중에 보정사진과의 비교를..

포토샵 리터칭 결과입니다. 사진을 불러와서 ctrl+j키를 눌러 레이어 복사를 합니다. 레이어창에서 블렌딩모드를 Vivid light로 선택합니다. ctrl+i키를 눌러 반전시킵니다. 메뉴에서 필터-블러-가우시안블러를 선택하고 수치를 땀구멍이 보일정도가 될때가지 올립니다. 이번에는 메뉴에서 필터-기타(others)-하이패스를 클릭하고 수치를 피부가 부드럽게 보일때까지 올립니다. 레이어창에서 alt키를 누른채 1의 레이어마스크아이콘을 클릭하면 2처럼 레이어마스크가 검정색이 입혀지고 원래의 사진으로 돌아옵니다. 레이어마스크썸네일이 선택된 상태에서 브러시툴을 클릭하고 브러시의 경도를 0%로 하고 흰색을 선택한 다음 피부 부분만 칠합니다. 피부의 잡티나 주름이 제거되면서 부드럽게 됩니다. 다른 부분은 칠하지 말..

http://martian36.tistory.com/63의 글과 연관된 글입니다. link 위 링크로 가서 중간 부분에 Scott's Eyelash Brush Set 이 나옵니다. 바로 아래의 링크를 클릭해서 다운 받으면 여러가지 눈썹브러시가 들어있습니다. 브러시는 포토샵에서만 미리보기가 가능한데 이곳으로 가서 브러시미리보기 프로그램을 다운받아 사용하면 브러시 파일에 어떤 브러시가 있는지 미리볼 수가 있습니다. 실행파일이 있는 폴더에 temp폴더가 있는데 미리보기한 브러시의 png파일이 생성이 됩니다. 프로그램을 재실행하지 않고도 이폴더에서도 확인이 가능합니다. 그러면 브러시파일을 포토샵에서 불러들여 사용하는 방법을 알아봅니다. 브러시툴을 선택한 뒤 1의 아이콘을 클릭, 2의 아이콘을 클릭하면 메뉴가 나..

무설치버전이라서 압축을 풀고 abrViewer.NET.exe를 실행하면 프로그램이 바로 나옵니다. 1을 클릭해서 브러시가 있는 폴더로 이동한다음 확인을 클릭하면 2처럼 브러시set이 등록됩니다. 2를 더블클릭하면 3에 미리보기할 수 있고 4의 화살표를 클릭드래그하면 5의 수치가 변동되면서 브러시미리보기의 크기를 조절할 수 있습니다. 브러시가 많은 경우 상하 스크롤바가 없어서 아래로 내려보는데 문제점은 있습니다. 실행파일이 있는 폴더의 temp폴더에 들어가면 미리보기한 이미지의 png파일이 생성됩니다. 프로그램을 종료하면 이전에 본 브러시들이 사라져서 다시 폴더를 찾아가야하는데 다음과 같이 하면 사라지는 것을 방지할 수 있습니다. 1의 파일을 클릭하고 옵션을 클릭하면 창이 나옵니다. 2에서 폴더추가를 클릭..

포토샵에서 합성이란 전문용어로 리터칭이라고 합니다. 사진에서 모든 수정은 리터칭에 속합니다. 아무리 좋은 카메라로 실력있는 사진작가가 좋은 사진을 찍었다 하더라도 더 좋은 사진을 만들기 위해서는 리터칭은 꼭 필요합니다. 여러가지 리터칭 기법에 관한 글을 올려보겠습니다. 위 사진을 보면 여러가지 고칠점이 있지만 이번 글에서는 눈의 교정과 눈섭을 추가해보겠습니다. 양쪽 눈의 크기가 다른데 이런 경우는 좋아보이는 눈을 다른쪽에 복사해서 붙여넣는 것이 가장 좋은 방법입니다. 오른쪽 눈을 원형선택툴로 선택하고 ctrl+j키를 누르면 새레이어에 복사됩니다. ctrl+t키를 눌러 자유변형툴을 불러냅니다. 우클릭하면 메뉴가 나오는데 Flip Horizontal(좌우대칭)을 클릭하면 좌우가 바뀝니다. 클릭드래그해서 왼쪽..











