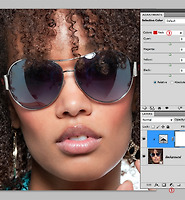픽셀유동화 필터는 별도의 창이 열려서 사용하게 되는데 이런 경우는 포토샵이 메모리를 많이 사용하므로 필요한 부분만 선택해서 작업하는 것이 좋습니다. 치아부분만 사각형툴로 선택한 다음 메뉴에서 필터-픽셀유동화(Liquify)를 선택합니다.

픽셀유동화필터에서 가장많이 사용하는 툴은 1의 Forward Warp Tool과 대괄호키입니다. 대괄호키는 브러시의 사이즈를 수시로 변경하면서 픽셀을 조정해야하기 때문이며 2의 복원툴은 이미 진행한 왜곡 부분을 복원시키는 기능인데 클릭드래그한 부분은 원래의 이미지로 복원됩니다. 3은 클릭드래그하면 반투명한 붉은 색이 나오는데 이 부분은 왜곡툴로 변경이 안되도록 만들고 4는 이 붉은 색을 지워서 다시 원상태로 돌립니다. 치아를 교정하다보면 입술이 변형되는 수도 있으므로 입술에 이툴을 사용하는 것도 좋은 방법입니다. 5에서 브러시의 크기를 조절하지만 대괄호키를 사용하는 것이 편리합니다. 6은 이제까지 진행한 것을 처음의 상태로 복원합니다. 7은 원본이미지와 왜곡한 이미지를 동시에 볼 수 있도록 하고 8에서 동시에 볼수 있는 이미지의 투명도를 조절합니다.
리터칭할 부분은 전반적으로 치아의 끝을 반듯하게 하고 둘쭉날쭉한 아래 치아를 정렬하며, 특히 송곳니의 뾰족한 부분을 부드럽게 합니다. 9의 송곳니를 보면 색상을 교정해야하고 빛이 반사되는 하이라이트부분이 각도가 있어서 이가 튀어나온 현상을 줄이기 위해 각도를 변경해줘야합니다. 10번 치아와 틈이 있어서 이것도 줄여줘야하고 10번 치아는 다른 치아와 비교해보면 어두운 색이라서 들어가 보이므로 밝게 해서 앞으로 나온 듯하게 해야합니다.

픽셀유동화필터에서 왜곡툴의 성격을 알면 사용하는데 도움이 됩니다. 물론 우측패널에서 Brush Density나 Brush Pressure를 조절하면 불필요한 왜곡 현상을 줄일 수 있지만 여러가지 옵션을 조정해가면서 빠르게 수정한다는 것은 힘든 일이므로 브러시 사이즈 옵션만으로 수정하는 것이 좋고 다른 옵션은 50%인 상태로 작업합니다. 위 사진을 보면 1번은 처음의 흰색라인에 클릭드래그해서 화살표 끝까지 올린 이미지입니다. 2번은 검정색라인에 3번은 하단의 흰색라인에 클릭하고 드래그한 것입니다. 이처럼 어느 부분을 클릭해서 얼마만큼 드래그하느냐에 따라서 커서의 전진방향에 있는 픽셀의 왜곡 정도가 달라집니다.

Ctrl+스페이스바를 눌러서 돋보기툴로 화면을 크게 확대하고 작업합니다. 1과 같이 작게 들어간 부분은 브러시 사이즈를 작게하고 다듬어줍니다. 2와 같이 옆으로 기울어진 치아는 상단은 우측으로 밀고 하단은 좌측으로 밀어서 바로 세웁니다. 3 부분은 치아를 네모지게 하면서 잇몸을 줄여줍니다. 잇몸을 줄이다 보면 입술도 같이 왜곡되는데 이부분만 복원브러시로 복구시켜줍니다. 항상 대괄호키를 사용해서 수정할 부분의 크기에 따라서 브러시의 사이즈를 조정해 가면서 해야 빠르고 정확한 작업이 됩니다. 잘못되었을 때는 복원 기능을 사용하는 것보다는 Ctrl+Alt+Z키를 눌러서 단계별로 취소하는 것이 좋고 복원 브러시는 일정한 부분을 전부 취소할때 사용하는 것이 좋습니다.

송곳니는 하이라이트부분이 다른 부분에 비해 각이 있어서 튀어나와보이므로 1부분을 화살표방향으로 밀어줍니다. 치아사이의 틈을 줄이기 위해 2부분을 밀어주는데 아무리 밀어도 틈은 항상 있게 됩니다. 이것은 나중에 도장툴을 사용합니다. 3부분도 우측으로 밀어주고 나면 픽셀유동화 필터작업은 마무리입니다.

다각형 라쏘툴로 1처럼 선택을 해줍니다. 2와 같은 곡선은 다각형이라도 짧게 클릭하면 곡선형태로 됩니다. 도장툴로 안쪽 부분을 복사해서 틈을 메워줍니다. 선택표시가 보이지 않게 하려면 Ctrl+H를 누르면 사라지지만 선택된 상태이므로 작업후 다시 Ctrl+H키를 눌러 보이게 한 다음 Ctrl+D키를 눌러 제거합니다.

다각형 라쏘툴로 치아 사이의 경계를 세밀하게 선택해서 송곳니부분만 선택합니다. 세밀하게 하지 않아도 레이어마스크를 사용해서 나중에 지워주면 됩니다. 3의 조정레이어 만들기 아이콘을 클릭해서 색조/채도를 선택하고 5의 채도를 다른 치아의 색을 보면서 줄여줍니다. 초과된 2와 6부분은 4의 레이어마스크를 선택하고 검정색브러시로 지워줍니다. 필요하면 Lightness에서 밝기를 조절해줍니다.

사진레이어를 선택하고 2의 치아를 다각형라쏘툴로 선택해서 이번에는 레벨조정레이어로 3의 Mid tone 레벨로 밝게 해준 다음 5와 6부분은 검정색 브러시로 지워줍니다. 특히 7과 같은 경계선은 브러시 경도를 0으로 해서 지워주면 경계선이 희미해지므로 자연스럽게 됩니다.