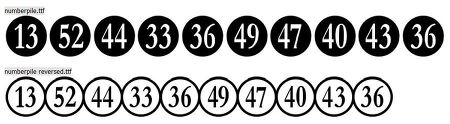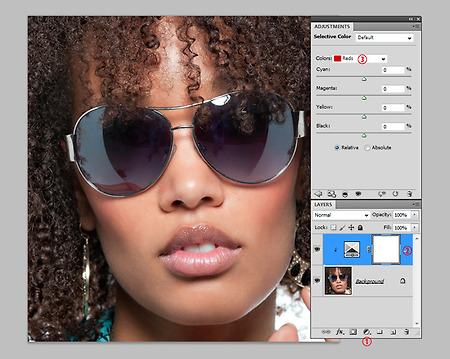
포토샵에서 입술의 색상을 바꾸는 것은 이전 글 의 색상화로 하지 않습니다. 포토샵의 색상화 기능은 여러가지 다양한 색으로 전환할 수 있지만 입술의 색은 붉은 색 계통이기때문에 포토샵의 Selective Color(선택색상)기능을 이용하면 붉은 색은 유지한채 셰이드(Shade)만 변경시켜서 붉은 색을 다양하게 연출할 수 있습니다. 이번 글에서는 이러한 입술의 특징을 살려서 색을 연출하는 방법을 알아봅니다. 사진을 열고 1의 조정레이어 만들기 아이콘을 선택하고 Selective Color를 클릭하면 조정레이어가 만들어지고 패널이 나옵니다. 처음의 색이 Red이기 때문에 3에서 Red로 나옵니다. 사진 이미지에는 단순한 색만 있는 것 같으면서도 아주 다양한 색이 있습니다. 입술만 놓고 보면 붉은 색이 많지만 ..
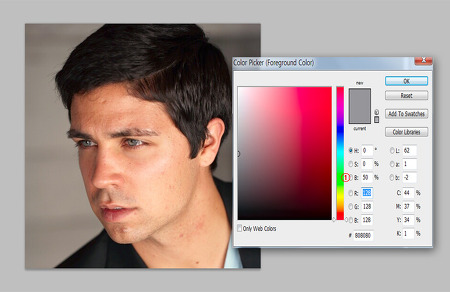
포토샵의 노이즈필터는 빗줄기같은 가느다란 실모양을 만들 수 있고 방사형(Radial)블러는 픽셀을 방사형으로 길게 늘릴 수 있습니다. 이 두가지의 필터를 이용하여 턱수염을 만드는 방법을 알아봅니다. 전경색 아이콘을 클릭하고 컬러피커에서 HSB항목의 B를 50입력하면 50%회색을 선택할 수 있습니다. 새 레이어를 만들고 1처럼 부드러운 브러시를 이용하여 턱수염이 나올 자리에 칠해줍니다. 나중에 레이어마스크로 정리해주면 되므로 정확하게 칠하지 않아도 됩니다. 메뉴에서 필터-노이즈-노이즈추가를 선택하고 1에서 수치를 50정도 입력합니다. 다른 설정은 2처럼 선택합니다. 원형선택툴로 Alt키를 누른채 1을 중심으로 사진처럼 선택해준 다음 메뉴에서 블러-방사형블러를 선택하고 2에서 수치를 5입력하고 나머지는 사진..

이전 글 에서 펜툴과 색상화 기능을 이용해서 자동차의 색상을 변경시키는 방법을 알아보았습니다. 이번 글에서는 애니메이션 타임라인을 이용해서 레이어스타일의 색상오버레이로 자동차의 색상이 변화되는 애니메이션을 하는 방법을 알아봅니다. 애니메이션 GIF는 색상이 256까지 밖에 안되기 때문에 이미지 색상이 부드럽지 못합니다. 동영상으로 저장하면 프레임수도 늘릴 수 있고 부드러운 애니메이션이 되지만 음악도 없는 단순한 이미지 동영상은 별로 쓸모가 없습니다. 그래서 포토샵에서 애니메이션을 만들면 GIF로 저장해서 작은 이미지로 사용하는 것이 좋습니다. 1의 레이어는 이전글에서 색상을 바꾸기 위해 펜툴로 따낸 부분입니다. 메뉴에서 윈도우-애니메이션을 선택하면 하단에 애니메이션 타임라인 패널이 나옵니다. 프레임패널이..

이미지의 일부분을 선택하여 왜곡시켜서 교정하는 방법은 여러가지가 있습니다. 픽셀유동화 필터는 클릭하여 드래그하는 방향으로 픽셀을 왜곡시키는 기능을 하는 이미지의 일부분을 교정하는데 유용한 툴입니다. 자유변형툴에서도 왜곡이 가능하고 퍼핏워프(Puppet warp)에서도 이미지의 일부분을 왜곡시켜서 원하는 형태로 만드는데 사용됩니다. 이번 글에서는 픽셀유동화 필터를 이용하여 치아를 교정하는 방법을 알아봅니다. 픽셀유동화 필터는 별도의 창이 열려서 사용하게 되는데 이런 경우는 포토샵이 메모리를 많이 사용하므로 필요한 부분만 선택해서 작업하는 것이 좋습니다. 치아부분만 사각형툴로 선택한 다음 메뉴에서 필터-픽셀유동화(Liquify)를 선택합니다. 픽셀유동화필터에서 가장많이 사용하는 툴은 1의 Forward Wa..

총7종으로 Sparkly를 제외하고 개인용 무료입니다.
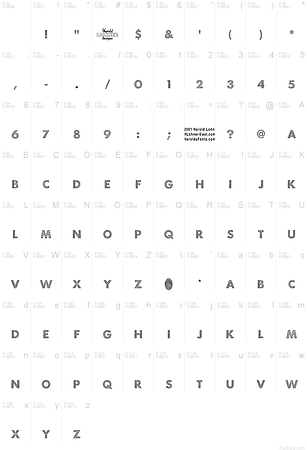
점으로 만든 폰트로 개인용 상업용 무료입니다.

점으로 만들어진 폰트로 크기별로 4종류입니다. 일본어 폰트도 추가합니다.

포토샵의 애니메이션 타임라인 패널은 프레임 패널에 비해 사용하기는 어렵지만 알고나면 사용하기 편리하고 다양한 애니메이션 편집을 할 수 있습니다. 타임라인은 어도비 프로그램중 플래시와 애프터이펙트, 프리미어 프로 등 애니메이션 기능이 있는 프로그램에서 사용되는 애니메이션 작업에는 반드시 필요한 도구입니다. 애프터이펙트는 동영상 포토샵이라고 불릴 정도로 동영상 관련하여 포토샵처럼 아주 다양한 효과를 줄 수 있는 강력한 도구인데 이 프로그램의 타임라인 기능을 포토샵에 약간 빌려온 것 같습니다. 포토샵 CS6이 나오면 아마도 애프터이펙트의 다른 기능이 추가 될 수도 있습니다. 포토샵의 타임라인 패널에서 작업하면 프레임 패널에서 작업이 불가능한 것도 가능하게 됩니다. 350X350픽셀의 새문서를 만들고 하단에 사..

포토샵에는 패턴오버레이를 이용하면 패턴을 만들어서 연속적인 이미지를 애니메이션에 적용할 수가 있습니다. 노이즈필터를 이용해서 빗줄기를 만들고 이를 패턴에 적용한 다음 패턴오버레이를 이용하여 애니메이션을 만드는 방법을 알아봅니다. 1. 노이즈필터를 이용해서 빗줄기 만들기 흐린 날씨의 사진을 열고 새레이어를 만든 다음 Shift+백스페이스키를 누르면 창이 나옵니다. 2에서 50% 회색을 선택하고 엔터키를 누르면 빈레이어에 회색이 입혀집니다. 메뉴에서 필터-노이즈-노이즈추가를 선택하고 나오는 창에서 1의 노이즈 양을 최대로 하고 2와 3처럼 체크하고 나옵니다. 다시 메뉴에서 필터-블러-블러를 클릭하면 약간의 블러효과가 추가 됩니다. 빗줄기 효과는 필터의 Wind를 이용하는데 가로방향으로만 적용되므로 사진을 9..
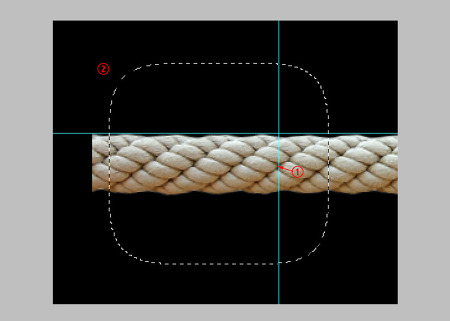
패턴은 큰이미지에 사용하기 위해서 페인트통툴이나 레이어스타일에서 패턴오버레이를 사용하면 연속해서 이어지도록 해야합니다. 짧은 로프 이미지를 이용하여 연속해서 이어지는 로프패턴 만드는 방법을 알아봅니다. rope.zip 스탁익스체인지에서 다운받은 이미지입니다. 1. 로프를 선택하여 오려내기 로프를 빠르게 선택하기 위해서 마술봉툴을 선택하고 2에서 허용치를 올리면 4와 같은 부분까지 비슷한 색이 선택됩니다. 대신 허용치를 줄이면 세밀하게 선택이 안됩니다. 이럴때는 Ctrl+J키를 눌러 레이어복사를 한 뒤 6의 아이콘을 클릭하고 레벨조정레이어를 선택하면 조정레이어가 만들어집니다. 조정패널에서 8의 Shadow Input Level을 오른쪽끝으로 이동하면 로프부분이 검정색으로 변합니다. 4의 밝은 부분이 남아 ..