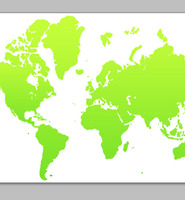350X350픽셀의 새문서를 만들고 하단에 사각형 선택툴로 선택을 해주고 색상을 입힙니다. 이 부분에 글자가 차례대로 애니메이션 되도록 합니다. 글자를 사진처럼 4개를 만드는데 제일 하단에는 처음 글자와 같은 글자를 만들어주면 애니메이션이 끊기지 않고 부드럽게 이어집니다. 4는 이미 만든 로고 이미지를 첨부합니다.

나중에 수정할 경우를 대비해서 텍스트레이어를 Ctrl+J키를 눌러 복사해준 다음 눈아이콘을 꺼주고 원래의 텍스트는 우클릭해서 레스터라이즈하면 4처럼 글자가 픽셀화됩니다. Alt키를 누른채 커서를 5부분에 대면 커서가 바뀌고 클릭하면 6의 레이어에 클리핑되면서 7의 글자들이 안보이게 됩니다. 이렇게 클리핑마스크를 하면 다른 곳에는 나타나지 않고 6의 레이어에만 글자가 나타나게 됩니다. 글자의 기준선 잡기 위해 안내선을 글자의 아래에 위치시킵니다.

메뉴에서 윈도우-애니메이션을 선택하고 글자가 있는 레이어의 1의 아이콘을 클릭하고 항목을 보이게 합니다. 2의 메뉴아이콘을 클릭해서 Document Settings를 선택한 다음 3처럼 10초에 초당 8프레임을 만들어줍니다. Custom 부분을 클릭하면 프레임 수를 수정할 수 있습니다. 4의 포지션 시계아이콘을 클릭하면 타임라인의 5에 노란색 다이어몬드 아이콘이 나옵니다. 키프레임인데 키프레임이 있는 곳은 설정을 변경할 수 있는 곳입니다. 글자레이어의 제일 윗 글자가 나오도록 이동해준 다음에 시계아이콘을 클릭합니다.

1의 슬라이더를 우측으로 이동하면 타임라인이 늘어나서 프레임 숫자가 나타납니다. 2에서 앞의 숫자는 초를 의미하고 뒤의 숫자는 프레임 숫자입니다. 01:00f는 1초 0프레임이니까 설정에 의하면 8번째 프레임에 해당합니다. 3의 슬라이더아이콘은 좌우로 이동하면 애니메이션을 확인할 수도 있고 원하는 위치에 놓고 키프레임을 추가할 수도 있습니다. 슬라이더를 4번째 프레임인 3에 위치시키면 4의 노란색 아이콘이 사라지는데 이곳을 다시 클릭하면 5에 키프레임이 만들어집니다. 첫 프레임부터 4번째 프레임까지는 글자를 정지시킵니다.

1의 슬라이더를 이동하고 2의 글자를 클릭드래그하여 위로 이동하면서 Shift키를 누르면 수직으로 이동됩니다. 다음 글자가 나오도록하고 마우스 릴리즈하면 3의 위치에 키프레임이 자동으로 만들어집니다. 두번째 키프레임부터 세번째 키프레임까지는 글자가 애니메이션 되는 부분입니다.

1의 슬라이더를 이동해서 2의 아이콘을 클릭하면 3에 키프레임이 만들어집니다. 4부분이 안보이므로 5의 슬라이더를 우측으로 이동해서 보이게 한 다음 같은 방법으로 다음 글자가 애니메이션 되도록합니다.

마지막 글자가 애니메이션 되도록 한 다음 2의 줌 슬라이더를 좌측끝으로 이동하면 전체 프레임을 볼 수 있습니다. 3의 슬라이더를 이동해서 애니메이션 되는 부분을 축소하고 플레이버튼을 클릭하면 애니메이션 됩니다.

1의 슬라이더를 원위치 시키고 마우스로 클릭드래그하여 키프레임을 전체 선택한 다음 클릭드래그해서 우측으로 이동해서 4의 타임라인 끝에 위치시킵니다. 로고 애니메이션을 처음에 삽입하기 위해서입니다. 5의 세모아이콘을 클릭해서 접고 6의 로고가 있는 레이어를 펼칩니다.

1의 투명도 시계아이콘을 클릭해서 키프레임을 만들고 레이어창에서 2의 투명도를 0으로 하면 3의 로고가 안보이게 됩니다. 타임 인디케이터 슬라이더를 4로 이동하고 2의 투명도를 100%로 하면 5에 키프레임이 만들어지고 3에 로고가 나타납니다.

배너의 중간 부분에는 다른 이미지들을 위치시키고 로고와 같은 방법으로 투명도를 애니메이션 시켜줍니다. 사진처럼 순차적으로 겹쳐서 나타나도록 합니다.