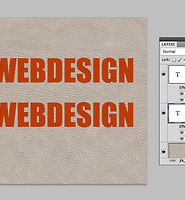1. 브러시를 이용한 색상변경

위 이미지는 흰색바탕에 파란색과 100% 검정, 50% 회색, 옅은 회색으로 된 바가 있습니다. 초록색을 선택하고 블렌드모드를 Normal로 해서 그리면 위의 모든 색 위에 초록색이 덮혀서 칠해집니다. 하지만 블렌드모드를 다른 것으로 선택해서 그리면 아주 달라집니다. 1은 Composite그룹의 Hue를 선택해서 클릭드래그한 것인데 파란색에만 색이 칠해졌습니다. Hue는 색조로서 컬러가 있는 부분에만 브러시의 색이 칠해집니다. 2는 채도(Saturation)를 선택하고 칠한 것인데 초록색의 색상이 칠해지는 것이 아니라 채도만 칠해지므로 약간 밝아졌습니다. 만일 파란색의 채도와 초록색의 채도가 같았다면 아무런 변화도 없게 됩니다. 3은 컬러인데 컬러는 100% 검정이나 흰색에는 영향을 미치지 못하고 그 중간색인 회색에만 컬러를 채우게 됩니다. 50%회색에는 원래의 색과 같은 색이 나오지만 옅은 회색에는 옅은 초록색이 나오게 됩니다. 4는 명도(Luminosity)를 선택하고 칠한 것인데 모든 색이 초록색의 명도로 칠해집니다. 흰색 회색 검정위에 회색이 칠해졌지만 모두 초록색의 명도로 칠해진 것이고 파란색 또한 초록색이나 회색이 칠해진 것이 아니라 초록색의 명도로 칠해져서 밝게 된 것입니다.
위와같은 성질을 이용하면 어떤 이미지의 색을 변경하는데 쉬워질 수 있습니다. 위 4가지 중에서 많은 경우에서 원래의 색이 나오는 것은 Color 모드입니다.

실제로 이미지의 색상을 변경해보면 위처럼 색상이 채워지면서 원래 이미지에 있는 텍스쳐는 보존되니 참 좋은 일이지만 다른색으로 넘어가면 안되니 조심해서 칠해야하는데 그렇다면 툴로서의 좋은 점이 사라지게 됩니다. 그래서 사용되는 것이 컬러 리플레이스먼트 툴입니다.
2. 컬러 리플레이스먼트 툴을 이용한 색상변경

이전글에서 배경지우개툴 에 관한 글이 있었는데 그 글을 보신 분이나 배경지우개툴을 아시는 분은 이 툴의 사용법이 아주 쉬워집니다. 브러시툴과 같이 있으니 브러시툴처럼 옵션바에서 브러시의 종류나 크기를 설정할 수 있고 블렌드모드를 선택할 수 있습니다. 블렌드모드는 Composite그룹만 있습니다. 그 다음 옵션은 배경지우개툴과 같습니다. 브러시는 배경지우개툴 처럼 중심에 작은 십자모양이 있으며 이 중심이 어느곳에 위치하느냐에 따라 색상변경이 달라집니다. 3은 Continuous로 위 사진의 첫번째 이미지 처럼 클릭되는 곳의 중심이 색을 인식하는데 드래그하면 이동되면서 계속해서 다른 색도 인식해서 색상도구의 전경색으로 대체합니다. 4를 선택하면 처음 클릭된 곳의 색만 인식합니다. 그러니 두번째 이미지처럼 녹색만 인식을 해서 녹색만 전경색으로 바뀝니다. 5는 세번째 이미지처럼 색상도구의 배경색을 인식해서 배경색으로 되어있는 색은 모두 전경색으로 바꿉니다.

1에서 Contiguous는 2번 이미지처럼 브러시가 크더라도 브러시의 중심이 클릭되는 곳의 색을 인식해서 그 색을 전경색으로 변경하고 Discontiguous는 두번째 이미지처럼 브러시의 원 안에 있는 같은 색은 모두 변경됩니다. Find Edges는 경계선의 색을 세밀하게 변경합니다.

1의 허용치(Tolerance)는 브러시의 중심이 인식하는 색의 범위입니다. 허용치를 높이고 클릭드래그하면 위 사진처럼 거의 모든 부분이 노란색으로 변하지만 아래사진처럼 허용치를 16으로 낮추니 색상대체가 잘 됩니다.

이처럼 색상대체툴은 단순한 이미지의 색상을 빠르게 변경할 수 있습니다. 리플레이스 컬러 도구를 사용하게 되면 원하는 부분뿐만아니라 이미지에 있는 같은 색상은 모두 변경되는 단점이 있습니다.