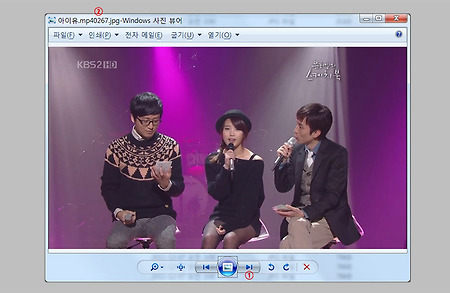
이전 글 에서 소개드린대로 이번글에서는 동영상을 편집하여 흥미로운 애니메이션 GIF파일을 만드는 방법을 알아봅니다. 이러한 GIF파일을 만드는 방법이나 이미지를 Cinemagraph라고 합니다. Cinema는 그리스어의 움직인다(Kinein)와 이미지를 의미하는 graph로 만들어진 단어로 움직이는 사진(Moving Picture)을 의미합니다. 기존에 동영상을 GIF로 만들면 화면 전체가 움직이므로 정지된 영상은 없으니 사진이라기 보다는 동영상의 축소판이라고 할 수 있습니다. 하지만 위 이미지는 일부는 정지되어 있고 일부는 움직입니다. 어떻게 가능할까 생각해보니 포토샵의 레이어마스크를 이용하면 쉬운 작업이더군요. 우선 위 이미지는 유투브에서 다운 받았는데 디지털카메라의 동영상 촬영기능을 이용해서 자신만..

동영상을 이용한 기존의 애니메이션 GIF는 이미지 전체가 움직이는 동영상의 축소판이었는데 아래의 이미지들은 전혀 아닙니다. 고정된 사진에 일부만 움직이고 있습니다. 보다보면 뭔가 이상하다는 느낌이 드는데 다른 사람이나 사물은 고정된 이미지로 하나의 사진입니다. 그런데 이미지의 일부만 동영상으로 움직인다는 것이죠. 이것 역시 포토샵으로 만든 애니메이션 GIF파일입니다. 알고보면 간단한내용이죠. 지금 동영상파일이 없어서 자세한 글을 올리지는 못하지만 구하는대로 어떻게 만들어지는지 자세한 방법을 올리도록 하겠습니다.
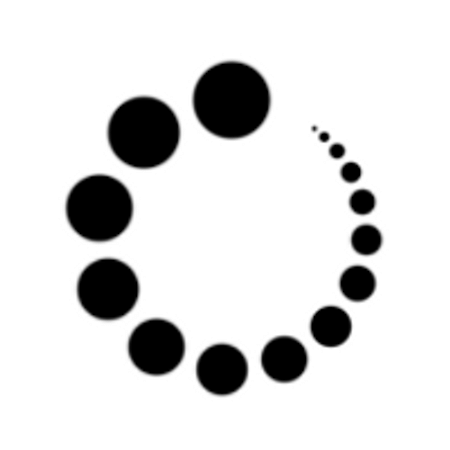
구글 검색을 하다보면 로딩아이콘이 있는데 잠깐 나왔다 사라져서 동그란 것인지 네모난 것인지는 잘 안보이지만 이러한 로딩아이콘을 만드는 방법을 알아봅니다. 이전 글과 애니메이션 하는 방법은 같으나 이미지를 만드는 방법은 다릅니다. 셰이프툴과 브러시툴을 이용하면 원형 패스를 만들고 패스위에 브러시를 적용할 수 있습니다. 하지만 일정한 크기로 줄어드는 브러시를 만드는 방법은 쉽지 않죠. 이것을 간단하게 가능하게 하는 것이 브러시 설정패널에서 Shape Dynamics의 Fade기능입니다. 위와 같은 로딩아이콘을 동그란 모양과 네모, 오각형 모양등 다양한 모양의 점으로 만들고 원형, 다각형 애니메이션 Gif를 방법을 알아봅니다. 500X500픽셀의 새문서를 만들고 셰이프툴중 원형툴을 선택하고 옵션바에서 패스를 ..

이미지를 보면 가까운 것은 빠르고 먼 것은 느리게 내립니다. 또한 비오는 효과 와 다르게 바람의 영향을 받아 날리는 효과도 있습니다. 눈 내리는 효과는 노이즈 필터와 블러 필터를 사용하고 흩날리는 효과는 디스플레이스 필터를 사용합니다. 이미지를 가로 700픽셀로 잘라서 사용하세요. 사진을 포토샵에 열고 새 레이어를 만든 다음, Shift+백스페이스키를 눌러 50%회색을 채워줍니다. D키를 눌러 색상도구를 검정-흰색의 기본색으로 하고 메뉴에서 필터-노이즈-노이즈추가를 선택합니다. Amount 는 400%로 하고 3과 4에 체크합니다. 다시 메뉴에서 필터-블러-가우시안블러를 선택하고 1의 수치를 입력하고 나옵니다. Ctrl+L키를 눌러 레벨조정창에서 눈송이 이미지처럼 나오도록 슬라이더를 조정해줍니다. 메뉴에..
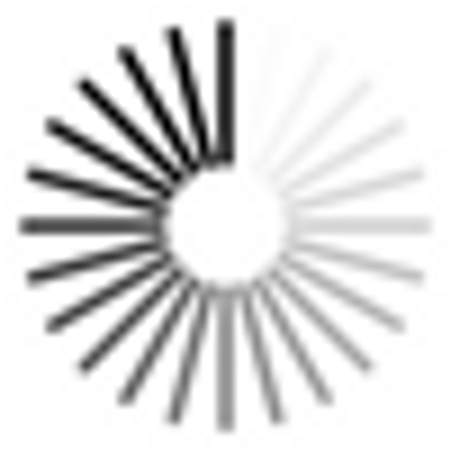
포토샵의 GIF애니메이션은 주로 프레임 애니메이션 패널에서 만들기 때문에 다수의 애니메이션을 합치려면 하나의 애니메이션에 다른 애니메이션을 붙여넣기하고 레이어를 순서대로 서로 병합해줘야하고 레이어의 숫자가 다르면 일부레이어를 제거해줘야하는 번거로움이 있습니다. 두개의 애니메이션이 프레임 수가 같으면 간단하지만 다른 경우는 많은 수의 애니메이션의 프레임 수를 같게 줄여줘야합니다. 서로 다른 프레임 수를 가진 GIF 애니메이션의 병합 방법을 알아봅니다. 큰 이미지는 32개의 프레임이고 작은 이미지는 24개의 프레임입니다. 8개의 프레임이 많은데 프레임을 줄이려면 이미지에 따라서 방법이 다릅니다. 어느 한쪽 끝의 연속된 프레임을 잘라내도 되는 경우는 연속된 프레임에 해당하는 레이어를 제거해주면 되지만 위와 같..
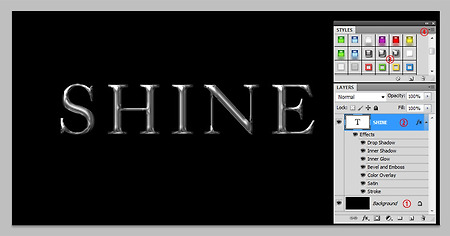
이번 글은 포토샵의 많은 도구가 사용되는 긴내용입니다. 글자에 글로우 효과가 이동하고 빛나는 부분이 회전하는 두가지 애니메이션을 만들어서 병합하는 방법을 알아봅니다. 1. 글자 애니메이션 1000X500의 검정색 배경 새문서를 만들고 글자를 친다음 프리셋 레이어스타일을 적용해줍니다. 스타일 패널에서 4의 메뉴아이콘을 클릭하면 하단에 Web Styles항목을 클릭하고 Append(추가)를 선택하면 스타일 패널에 여러가지 스타일이 추가되고 Slick Chrome 을 적용해줍니다. 채널창을 열고 Ctrl키를 누른채 RGB채널을 클릭하면 밝은 부분만 선택이 됩니다. 레이어창에서 새레이어를 만들고 3을 클릭하면 레이어마스크에 선택된 부분이 채워집니다. 5의 링크아이콘을 클릭해서 제거해준다음 Shift키를 누르고 ..
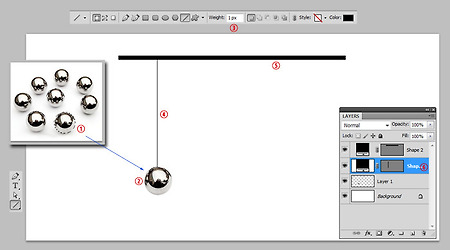
포토샵의 자유변형 복사기능(Ctrl+Alt+T)은 아주 유용한 툴이어서 회전이나 이동을 같은 수치로 할 수 있게해줍니다. 이 기능을 이용해서 위와같은 애니메이션을 만들어봅니다. 첨부파일을 포토샵에 열고 1처럼 원형선택툴로 선택해서 Ctrl+C키를 눌러 복사한 다음 1000X500픽셀의 새문서를 만들고 Ctrl+V키를 눌러 붙여넣습니다. 이동툴로 위치를 정하고 라인툴을 선택한 다음 3에서 1픽셀로 검정색의 선을 Shift키를 누른채 그려줍니다. 2의 쇠구슬 중앙에 오도록 배치한 다음, 라인툴로 10픽셀을 입력한 다음 5처럼 Shift키를 누르고 그려줍니다. 레이어창에서 6을 선택하고 Ctrl+E키를 누르면 2와 4는 병합됩니다. 1의 구를 선택하고 Ctrl+Alt+T키를 누르면 자유변형툴이 나옵니다. Sh..
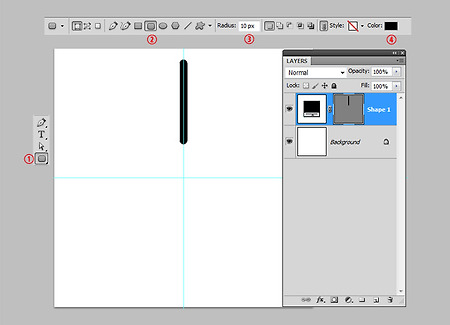
이전 글 에서 로딩 아이콘을 만들었는데 앵글그래디언드 오버레이를 여러번 작업해줘야하는 번거로움이 있어서 이동하는 막대를 여러개 만들 수 없었지만 이번에는 보다 쉽게 아이콘을 만드는 방법을 알아봅니다. 500X500픽셀의 문서를 만들고 Ctrl+Shift+;키를 눌러 스냅기능을 활성화한 다음, 가로 세로 가이드선을 중앙에 배치합니다. 가이드선을 드래그하다보면 중앙에 걸립니다. 둥근 사각형툴을 선택하고 반지름을 입력, 검정색을 선택한 다음 세로 가이드선의 중앙에 오도록 배치합니다. Ctrl+Alt+T키를 누르고 중심점을 이동하기 위해 마우스를 중심에 가져가면 가이드선으로 인해 꺼낼 수가 없습니다. Alt키를 누르면 커서가 변하고 클릭드래그해서 2의 교차점에 Ctrl+스페이스바를 눌러 화면을 확대해서 배치합니..

포토샵의 텍스쳐라이즈 필터를 이용하면 사진을 캔버스에 그린듯한 그림효과를 낼 수 있습니다. 이 필터를 만든 다음 사진이 나타나는 애니메이션 GIF를 만드는 방법을 알아봅니다. 1. 캔버스 텍스쳐 만들기 사진을 불러와서 새레이어를 만들고 D키를 누르면 색상도구가 기본색으로 됩니다. Ctrl+Delete키를 누르면 흰색이 채워지고 3의 아이콘을 클릭하면 레이어마스크가 추가됩니다. 브러시툴을 선택하고 우클릭하면 메뉴가 나옵니다. 5의 Fan Bristle 브러시를 선택하고 사이즈를 조정한 다음, 검정색으로 칠해주면 사진이 나타납니다. 새레이어를 추가하고 흰색을 채운 다음, 메뉴에서 필터-텍스쳐라이저를 선택하면 창이 나옵니다. 캔버스를 선택하고 스케일은 100%, 릴리프는 4 라이트는 Top으로 설정하고 나온 ..
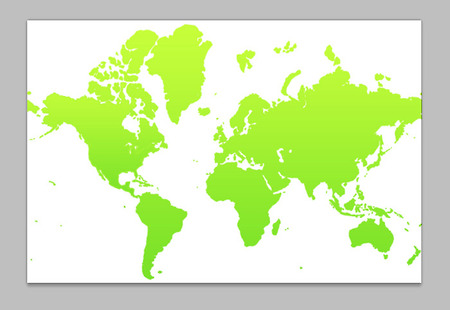
포토샵의 3D기능은 메모리를 많이 사용하여 간단한 작업이라도 메모리 사용량이 엄청납니다. 그래서 3D작업으로서는 적합하지 않은 프로그램이지만 간단하게 3D 모양을 만들 수는 있습니다. 세계지도를 지구모양의 3D셰이프로 만들어 타임라인 애니메이션으로 GIF 파일을 만드는 방법을 알아봅니다. 첨부파일을 압축해제하고 포토샵에 열면 위와같이 나옵니다. 아주 큰 이미지라서 나중에 줄여줘야합니다. 포토샵의 3D기능은 익스텐디드(Extended)버전만 가능합니다. 메뉴에서 3D-New Shape from Layers-Sphere를 선택하면 직사각형의 이미지가 사진처럼 구형으로 전환되고 1처럼 3d레이어로 변합니다. 자르기툴을 선택하고 폭을 2처럼 500픽셀 입력하고 클릭드래그해서 잘라줍니다. 메뉴에서 윈도우-애니메이..

이전 글 에서 펜툴과 색상화 기능을 이용해서 자동차의 색상을 변경시키는 방법을 알아보았습니다. 이번 글에서는 애니메이션 타임라인을 이용해서 레이어스타일의 색상오버레이로 자동차의 색상이 변화되는 애니메이션을 하는 방법을 알아봅니다. 애니메이션 GIF는 색상이 256까지 밖에 안되기 때문에 이미지 색상이 부드럽지 못합니다. 동영상으로 저장하면 프레임수도 늘릴 수 있고 부드러운 애니메이션이 되지만 음악도 없는 단순한 이미지 동영상은 별로 쓸모가 없습니다. 그래서 포토샵에서 애니메이션을 만들면 GIF로 저장해서 작은 이미지로 사용하는 것이 좋습니다. 1의 레이어는 이전글에서 색상을 바꾸기 위해 펜툴로 따낸 부분입니다. 메뉴에서 윈도우-애니메이션을 선택하면 하단에 애니메이션 타임라인 패널이 나옵니다. 프레임패널이..
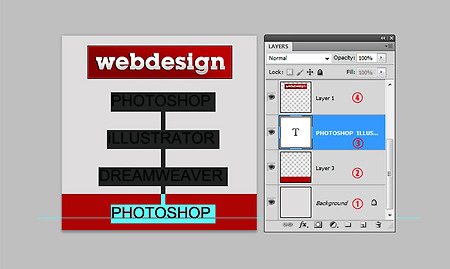
포토샵의 애니메이션 타임라인 패널은 프레임 패널에 비해 사용하기는 어렵지만 알고나면 사용하기 편리하고 다양한 애니메이션 편집을 할 수 있습니다. 타임라인은 어도비 프로그램중 플래시와 애프터이펙트, 프리미어 프로 등 애니메이션 기능이 있는 프로그램에서 사용되는 애니메이션 작업에는 반드시 필요한 도구입니다. 애프터이펙트는 동영상 포토샵이라고 불릴 정도로 동영상 관련하여 포토샵처럼 아주 다양한 효과를 줄 수 있는 강력한 도구인데 이 프로그램의 타임라인 기능을 포토샵에 약간 빌려온 것 같습니다. 포토샵 CS6이 나오면 아마도 애프터이펙트의 다른 기능이 추가 될 수도 있습니다. 포토샵의 타임라인 패널에서 작업하면 프레임 패널에서 작업이 불가능한 것도 가능하게 됩니다. 350X350픽셀의 새문서를 만들고 하단에 사..

포토샵에는 패턴오버레이를 이용하면 패턴을 만들어서 연속적인 이미지를 애니메이션에 적용할 수가 있습니다. 노이즈필터를 이용해서 빗줄기를 만들고 이를 패턴에 적용한 다음 패턴오버레이를 이용하여 애니메이션을 만드는 방법을 알아봅니다. 1. 노이즈필터를 이용해서 빗줄기 만들기 흐린 날씨의 사진을 열고 새레이어를 만든 다음 Shift+백스페이스키를 누르면 창이 나옵니다. 2에서 50% 회색을 선택하고 엔터키를 누르면 빈레이어에 회색이 입혀집니다. 메뉴에서 필터-노이즈-노이즈추가를 선택하고 나오는 창에서 1의 노이즈 양을 최대로 하고 2와 3처럼 체크하고 나옵니다. 다시 메뉴에서 필터-블러-블러를 클릭하면 약간의 블러효과가 추가 됩니다. 빗줄기 효과는 필터의 Wind를 이용하는데 가로방향으로만 적용되므로 사진을 9..
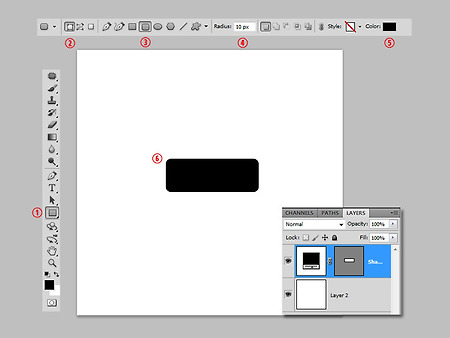
포토샵의 선택툴로 선택을 하면 점선이 이동하는 것처럼 보입니다. 움직이는 것이 꼭 개미가 줄지어 움직인다고 해서 Marching Ants라고 합니다. 여러개의 점선이 움직이는 것같지만 사실 점선의 빈공간을 다른 점선이 차례대로 나타나게 해서 움직이는 것처럼 보이게 합니다. 점선의 점 하나를 브러시로 만들고 펜툴을 이용하여 간격을 조정해서 점선을 만들고 이를 움직이도록 애니메이션 GIF로 만드는 방법을 알아봅니다. 1. 브러시 만들기 가로세로 500픽셀의 문서를 만들고 사각형툴을 선택, 옵션바에서 2의 셰이프레이어를 선택, 3에서 둥근 사각형을 클릭하고 4에서 반지름을 10픽셀 입력한 다음 검정색으로 클릭드래그해서 만듭니다. 배경레이어를 선택한 다음 사각형 선택툴로 3처럼 선택해줍니다. 메뉴에서 편집-브러..
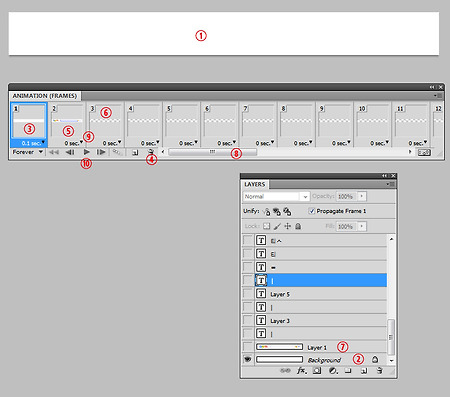
검색창을 캡쳐해서 포토샵에 붙여넣기한 다음 자르기툴로 잘라줍니다. 1처럼 검색창에 들어갈 글자를 문자툴로 만들어줍니다. 글자의 자음모음 수만큼 Ctrl+J키를 눌러주고 1의 눈아이콘을 클릭하고 클릭을 떼지말고 화살표방향으로 드래그해주면 눈아이콘이 다 꺼집니다. 아니면 Alt키를 누르고 3의 눈아이콘을 클릭하면 3레이어만 켜지고 나머지는 다 꺼집니다. 2의 눈아이콘을 클릭해서 켜주면 같은 결과입니다. 2 레이어의 T아이콘을 더블클릭하면 문자를 수정할수 있습니다. "요"를 지우고 "ㅇ"을 친다음 숫자판의 엔터키를 칩니다. 키보드에는 엔터키가 두개있는데 글자판의 엔터키는 문자툴에서 줄바꿈키입니다. 이번에는 2의 눈아이콘을 끄고 아래 레이어의 눈아이콘을 켜준다음 T아이콘을 더블클릭해서 이응을 지우고 엔터......
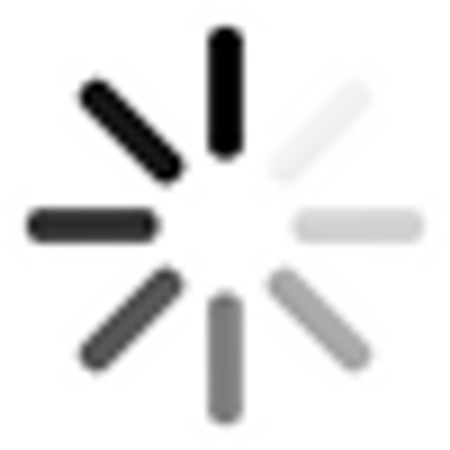
blank 웹페이지 로딩중.. 아이콘입니다. 애니메이션툴인 플래시나 애프터이펙트로 만들면 쉽지만 포토샵으로 만들면서 여러가지 도구의 사용법과 포토샵의 GIF애니메이션이 어떻게 만들어지는지 알아봅니다. 개선판 1. 새문서만들어서 셰이프툴로 막대모양 그리기 포토샵 새문서만들기에서 가로세로 600픽셀 해상도는 72dpi로 새문서를 만듭니다. 스냅기능을 활성화(Ctrl+Shift+;)하고 가이드선을 그려줍니다(스냅기능이 활성화되면 가이드선이 문서의 중앙에 올때 자석처럼 달라붙는 곳이 중심). 도구모음에서 둥근 사각형툴을 선택하고 옵션바에서 2의 셰이프레이어(Shape Layers)를 선택, 3이 선택된 것을 확인하고 4에서 모서리 둥근정도를 10픽셀 입력, 5에서 색상을 검정으로 하고 6에서 7로 클릭드래그합니..











