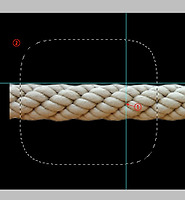포토샵 메뉴에서 윈도우-액션을 선택하면 좌측과 같은 패널이 나옵니다. 포토샵에는 기본적으로 여러가지 액션이 있는데 1은 기본 액션셋(Set)입니다. 액션셋의 좌측에 있는 2의 작은 세모를 클릭하면 세부 액션 목록이 나옵니다. 사진을 열고 이중 하나의 액션을 선택하고 5의 플레이 아이콘을 클릭하면 액션이 실행됩니다. 4는 액션을 만들때 기록하는 레코드 아이콘이고 3은 레코드를 정지시킵니다. 액션을 만들기 위해서는 기본액션에 추가할 수도 있지만 추가된 액션은 별도로 저장이 안되므로 6의 아이콘을 클릭해서 액션셋을 먼저 만들어야합니다.

6의 새 액션셋 만들기 아이콘을 클릭하면 작은 창이 나오고 액션셋의 이름을 입력하면 액션셋이 만들어집니다.

7의 새액션만들기 아이콘을 클릭하면 창이나오고 이름을 입력하고 Function Key에서 단축키를 만들 수 있습니다. 단축키가 이미 사용되고 있는 경우 Shift키나 Ctrl키를 추가 할 수 있습니다. 액션이 리스트모드가 아닌 버튼모드일 경우 액션 버튼의 색상을 Color에서 설정할 수 있습니다.
8은 제거아이콘으로 액션이나 액션셋 또는 액션내부의 작업중 일부를 삭제할 수 있습니다.

9의 메뉴아이콘을 클릭하면 메뉴가 나옵니다. 10은 현재의 리스트 모드에서 버튼 모드로 전환할 수 있습니다. 이것을 클릭하면 위와 같이 나옵니다.
11의 New Action은 7번 아이콘과 같은 역할을 하고 New Set은 6번과 같습니다. Duplicate는 기존의 액션을 복사하여 다른 액션을 만들 때 사용합니다. Delete와 Play는 8과 5의 아이콘과 같습니다.
12의 Start Recording은 5의 아이콘과 같은 역할을 하고 Record Again은 기존의 액션내용을 편집할때 클릭하면 액션이 실행되고 단계별로 내용을 수정할 수 있습니다.
12의 Insert Menu Item는 포토샵의 액션에 추가할 수 없는 내용 예를 들면 화면을 확대하는 줌인기능을 추가할 수 있게 합니다. 이 메뉴를 클릭하면 다음과 같이 메뉴아이템이 선택되지 않았다고 나옵니다.

이상태에서 메뉴의 View-ZoomIn을 선택하면 액션에 추가되고 액션 실행시 화면이 확대되고 다음단계로 넘어갑니다. 이 메뉴는 액션 기록중에 추가하거나 나중에 추가로 입력할 수 있습니다. 나중에 추가할 때는 레코드 아이콘을 클릭하지 않아도 추가됩니다.
12의 Insert Stop은 액션 실행시 메시지를 삽입하는 기능입니다. 액션의 어떤 단계에 메시지를 삽입하고자 하면 그 이전 단계를 선택하고 이메뉴를 선택하면 다음과 같이 나옵니다.

메시지를 입력하고 Allow Continue에 체크해야 우측처럼 Continue버튼이 만들어지고 액션이 계속 진행됩니다. 또한 액션패널에서 메시지의 대상인 단계, 여기서는 가우시안 블러의 좌측에 있는 대화상자 on/off 버튼을 클릭하여 회색 아이콘이 나와야 가우시안 필터 창이 나오게 됩니다. 이렇게 삽입하고 액션을 실행하면 우측처럼 메시지가 나오고 계속버튼을 클릭하면 가우시안 블러 조정창이 나오고 OK클릭하면 계속 진행됩니다.
12의 Insert Path는 액션에 패스를 삽입할 수 있으며 이를 사용하려면 패스가 비율적으로 확대되거나 축소될 수 있도록 환경설정에서 눈금자의 단위를 Percent로 설정해야합니다.
13의 Action Option과 PlayBack Option은 클릭하면 다음과 같이 나옵니다.

Action Option은 액션이름을 선택해야 활성화되며 클릭할 수 있습니다. 처음 액션을 만들때와 같은 창이 나와서 이름이나 단축키 등을 수정할 수 있습니다. PlayBack Option은 정상적인 빠른 속도와 느린 단계별로 진행 그리고 시간을 정해서 정지시킬 수 있습니다.
14의 Clear All Action은 모든 액션을 지우게 됩니다. 저장이 안되어 있으면 완전히 삭제되므로 액션을 만들고 난 후에는 항상 액션셋을 선택하고 14의 Save Action으로 저장해야합니다. Reset Action은 기본액션으로 재설치됩니다. 이것을 선택하면 기본액션을 기존 액션패널의 액션과 교체(Replace, OK)할 것인지 추가(Append)할 것인지 묻는 창이 나옵니다. Load Action과 Replace Action를 선택하면 브라우저 창이 나오고 새로운 액션을 추가하거나 교체할 수 있습니다.
15의 메뉴는 포토샵에 기본적으로 설치되어있는 액션입니다. Commands를 클릭하면 바로 설치되고 간단한 명령들이 있는 액션이 설치됩니다.
16의 체크마크는 체크해제를 하면 그부분의 액션은 실행이 안되고 건너뛰게 됩니다. 아래사진을 보면 액션셋과 액션, 단계별 작업내용에 다 체크되어있습니다.

액션셋이나 액션의 체크마크를 해제하면 전체가 체크해제됩니다. 반면에 액션의 세부항목을 체크해제하면 그부분만 실행이 안되고 액션셋과 액션의 체크마크는 빨간색으로 변합니다. 이 빨간색의 의미는 액션내용중에 일부 단계가 실행이 안되도록 체크해제되어 있는 곳이 있다는 의미입니다.
17의 Dialog On/Off 토글버튼도 같은 원리입니다. 이버튼은 클릭해서 회색의 버튼으로 나오면 액션 내용중에 가우시안블러 설정창과 같은 대화상자를 띄우게 할 것인지를 설정할 수 있습니다.위 내용을 보면 Stop과 가우시안 블러에만 회색으로 되어있는데 이것은 Stop이 메시지가 뜨는 창이기 때문이고 가우시안 블러는 수치를 조정하기 위해서 띄워지게 만들었기 때문입니다. 그렇기 때문에 액션셋과 액션의 토글버튼은 빨간색으로 되어있습니다. 만일 전체가 토글버튼이 회색으로 켜져있다면 액션셋과 액션의 버튼도 회색으로 나옵니다.
이러한 기본적인 내용을 바탕으로 다음글에서는 액션만들기와 기존 액션의 편집, 포토샵의 배치(Batch)기능을 이용한 단순작업의 자동화를 알아봅니다.