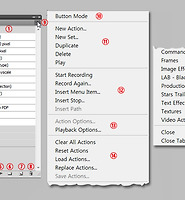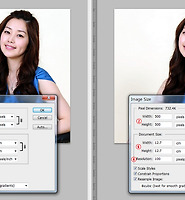스탁익스체인지에서 다운받은 이미지입니다.
1. 로프를 선택하여 오려내기
로프를 빠르게 선택하기 위해서 마술봉툴을 선택하고 2에서 허용치를 올리면 4와 같은 부분까지 비슷한 색이 선택됩니다. 대신 허용치를 줄이면 세밀하게 선택이 안됩니다. 이럴때는 Ctrl+J키를 눌러 레이어복사를 한 뒤 6의 아이콘을 클릭하고 레벨조정레이어를 선택하면 조정레이어가 만들어집니다. 조정패널에서 8의 Shadow Input Level을 오른쪽끝으로 이동하면 로프부분이 검정색으로 변합니다. 4의 밝은 부분이 남아 있으면 5의 레이어를 선택하고 브러시로 검정색을 칠해준 다음 7의 조정레이어와 병합합니다.
이제 마술봉툴로 1을 클릭하여 선택한 다음 2의 눈아이콘을 끄고 3의 레이어를 선택한 뒤 4의 리파인엣지 버튼을 클릭합니다.
리파인엣지에 관해서는 이곳 을 참고하세요. 1에서 On Black을 선택하면 배경이 검정색으로 되어서 경계선 구분이 잘됩니다. 2에서 설정을 한 다음 3에서 Selection을 선택하고 나옵니다. 리파인엣지로 처리해주면 선택의 경계선이 부드럽게 됩니다.
Ctrl+J키를 누르면 1처럼 선택부분만 새로운 레이어에 복사됩니다. 이제 2의 레이어는 필요없으니 Delete키를 눌러 삭제하고 3의 레이어는 검정색을 선택하고 Alt+Delete키를 눌러 검정색을 입혀줍니다.
2. Puppet Warp툴을 이용하여 이미지 왜곡이동
1처럼 로프만 배경이 투명인 상태에서 메뉴에서 편집-Puppet Warp를 선택하면 이미지에 그물모양이 생기고 커서가 3처럼 바뀌며중간에 클릭하면 노란 점이 생깁니다. 이곳을 클릭하고 움직이면 로프전체가 움직입니다. 4와 5에 클릭하면 점이 추가되고 다시 가운데 점을 클릭 이동하면 양쪽 끝은 정지되고 가운데만 움직입니다. 상하좌우로 움직이면 자유롭게 변형이 됩니다. 이것을 이용하여 로프로 글자만들기가 가능해집니다. 우선 패턴을 만들어 긴 로프를 만들 수 있게하고 다음 강좌에서는 글자를 만들어봅니다.
안내선을 눈금자(Ctrl+R키)에서 클릭드래그하여 1에 위치한 다음 Puppet Warp툴로 사진처럼 세곳에 점을 찍고 두개의 점을 이동하여 안내선에 접하게 만들어준다음 엔터키를 칩니다.
3. 로프 반복되는 부분 만들기
1처럼 사각형선택툴로 선택을 하고 Ctrl+J키를 눌러 레이어 복사를 한 다음 3의 눈아이콘을 클릭하여 안보이게 합니다.
화면을 확대하고 세로안내선을 1과 같이 특정한 곳을 정해서 위치시킵니다. 이 지점은 패턴의 양쪽 끝의 기준이 됩니다. 사각형선택툴로 선택을 하고 우클릭하여 메뉴에서 Feather를 선택, 수치를 입력하면 사진처럼 선택이 둥글게 됩니다. 사진의 해상도에 따라 다르나 여기서는 20입력합니다. Ctrl+J키를 눌러 레이어 복사합니다.
레이어복사한 이미지를 우측으로 이동해서 2부분이 3에서 대략 맞는 부분을 찾아 위치시킵니다.
두개의 레이어를 레이어마스크를 적용하여 겹치는 부분을 지워줘서 3과 4처럼 깨끗하게 정리합니다. 안내선을 5와 같은 위치인 6에 위치시킵니다. 5부분은 복사해서 6에 이동한 것이므로 완전히 일치되는 곳입니다.
자르기툴로 1에서 2까지 선택해서 자른다음 4의 눈아이콘을 꺼주고 패턴등록을 합니다. 레이어마스크가 선택되면 등록이 안되니 3의 레이어를 클릭해야합니다. 메뉴에서 편집-패턴정의(Define Pattern)을 선택하고 5에서 이름을 입력합니다.
가늘고 긴 검정색 배경의 새로운 문서(5000X500픽셀)를 만들어 새레이어를 추가한 뒤 페인트통도구를 선택하고 옵션바에서 4에서 패턴을 선택, 5의 작은 세모를 클릭한 다음 6의 스크롤바를 내려서 마지막의 패턴을 선택하고 문서의 빈공간에 클릭하면 로프가 그려집니다. 8의 경계부분에 흠이 있는지 확인합니다.