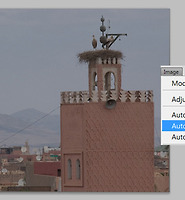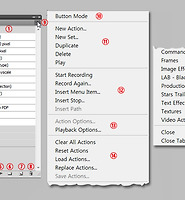1. 인쇄용 사진으로 리사이즈해서 저장하는 액션

원본사진이 있는 폴더(test)외에 인쇄용 사진을 저장할 폴더와 웹용으로 저장할 폴더를 만듭니다. 내문서 폴더인 라이브러리에서 작업하면 저장시 폴더를 찾을 수 없다는 에러메시지가 나올 수 있으니 루트에 폴더를 만들고 작업하는 것이 좋습니다. 하나의 사진을 연 다음, 액션패널을 열고 1의 액션Set 만들기 아이콘을 클릭하여 적당한 이름(Double Action)을 넣고 OK클릭한 다음, 2의 액션만들기 아이콘을 클릭하여 이름(print)을 입력하고 OK클릭하면 3의 레코드 버튼이 빨간색으로 되고 액션 기록이 시작됩니다. 액션을 처음 하시는 분은 이전 글 을 참고하세요.

우선 처음에 인쇄용 CMYK버전으로 저장하기 위해서 메뉴에서 편집-Convert to Profile을 선택하면 창이 나옵니다. 1을 클릭하여 원하는 버전으로 선택을 하고 OK클릭합니다.

이미지의 사이즈를 변경하기 위해 메뉴에서 이미지-이미지 사이즈를 선택합니다. 이미지의 크기를 변경하려면 항상 1의 Resample에 체크해제합니다. 이것을 하지 않으면 단순히 크기만 변경되고 해상도는 그대로이기 때문에 이미지의 선명도가 떨어집니다. 체크해제하면 2의 픽셀 수치는 변경 못하도록 전환되고 3에서 가로 사이즈를 입력하면 4의 해상도가 변경됩니다. 여기서는 20을 입력합니다. 사이즈가 늘어나면서 해상도가 줄지만 선명도는 그대로 보존됩니다. 픽셀사이즈 변경은 두번째 액션에서 나옵니다.

메뉴에서 파일-다른이름으로 저장을 선택하고 저장위치는 이미 만들어 놓은 print 폴더를 선택합니다. 파일포맷에서 출판물용 사진 포맷 표준인 TIF를 선택하면 창이 나옵니다. 기본으로 압축형식이 LZW로 선택이 되어있습니다. OK클릭한 다음 정지버튼을 클릭합니다. 저장 폴더로 가서 파일이 TIF로 저장되어있는 것을 삭제하고 메뉴에서 파일-Revert를 선택하거나 작업내역(History) 패널의 최상단 이미지를 클릭하면 사진이 처음의 상태로 돌아갑니다. 액션을 선택하고 플레이버튼을 눌러 실행한 다음 폴더에 저장이 되는지 확인한 다음 삭제합니다.
2. 웹페이지용 사진으로 리사이즈해서 저장하는 액션

작업내역 패널을 열고 상단을 클릭하면 사진이 원래의 상태로 돌아갑니다. 액션패널에서 2의 액션만들기 아이콘을 클릭하고 이름(Web)을 입력하면 기록이 시작됩니다.

메뉴에서 이미지-이미지 사이즈를 선택하고 1에 체크한 다음 가로수치를 원하는 사이즈로 입력하고 3의 Bicubic Sharper를 선택합니다. 축소할때 선명도가 떨어지는 것을 보정합니다.

메뉴에서 파일-웹용으로 저장(Save for Web & Devices)를 선택하고 1에서 JPEG HIGH를 선택한 다음 2의 Convert to sRGB를 선택, 저장버튼을 클릭하여 이미 만들어둔 web폴더에 저장합니다. 정지버튼을 클릭하고 폴더로 가서 저장되어있는지 확인하고 삭제합니다.
3. 두가지 액션을 병합하는 액션 만들기

두개의 액션을 병합하려면 하나의 액션이 실행되고 난 후에 이미지를 처음의 이미지로 돌리는 리셋하는 작업을 만들어야합니다. 새로운 액션을 만들고 작업내역 패널에서 Alt키를 누르고 1의 스냅샷아이콘을 클릭하면 작은 창이 나옵니다. 이름을 입력하고 OK클릭합니다.

웹용으로 우선 저장해야하기 때문에 1의 액션을 선택하고 플레이버튼을 클릭하면 웹용으로 저장되는 액션이 실행되면서 3에 단계의 일부로 기록됩니다.

작업내역에서 1을 선택하면 2의 단계가 만들어지고 3의 액션을 선택하고 플레이버튼을 클릭하면 프린트용 액션이 실행되고 저장됩니다. 정지버튼을 클릭하고 작업내역에서 처음의 이미지를 선택하여 사진을 원상태로 돌린 다음, 저장한 폴더(print, web)로 가서 두개의 이미지를 삭제합니다.
4. 일괄작업(Batch)실행

포토샵 메뉴에서 파일-자동화(Automate)-일괄작업(Batch)를 선택합니다. 작업하던 액션셋과 액션이 선택되어 나오지만 1과 2를클릭하여 확인을 합니다. 3에서 폴더를 선택하고 Choose버튼을 클릭하여 편집할 사진이 있는 폴더를 선택합니다. 어도비 브릿지에서 일괄작업을 선택하면 3에서 Bridge로 나옵니다. 저장위치인 Destination은 Save and Close를 선택합니다. 이미 각 액션의 단계에 Save as가 포함되어있으니 이것으로 충분합니다. 이것을 선택하지 않고 None으로 되어있으면 수백장의 사진이 작업후에 닫히지 않고 열려있게 됩니다. OK버튼을 클릭하면 일괄작업이 시작됩니다.

여러장의 사진을 일괄작업으로 작업한 후 해당 폴더에 보니 파일확장자가 설정한대로 되어있고 사이즈도 맞게 저장되어있습니다. 액션셋이나 액션을 더블클릭하면 이름을 수정할 수 있고 Ctrl키를 누르고 더블클릭하면 액션이 실행됩니다. 이에 반해서 액션의 단계부분을 더블클릭하면 레코드버튼과 플레이버튼이 활성화되면서 설정한 창이 나와서 수정할 수 있도록 해줍니다. 액션 기록작업중 실수로 잘못 입력했거나 내용을 변경해서 사용하려면 이 기능을 이용해서 수정하면 됩니다. 뭔가 잘못 되었다면 각 단계의 이름 앞에 있는 삼각형을 클릭해서 트리를 펼지면 세부내용이 나오니 참고하면 어디서 잘못 되었는지 알 수 있고 다른 사람이 만든 액션을 수정해서 사용할때도 참고가 됩니다.
위 액션내용은 글의 내용을 간략하게 하기 위해 만든 것이므로 단계가 간단하지만 필요한 경우, 예를 들면 원본 폴더에 PSD파일이 있다면 레이어를 병합해줘야 CMYK모드로 저장이 되니 Flatten Image기능(메뉴에서 레이어-Flatten Image)을 액션에 추가해주면 되고, 이미지를 CMYK로 전환하면 선명도가 떨어질 수 있으므로 필터에서 선명효과 필터를 추가해주면 됩니다. 이미 만들어 놓은 액션에 다른 단계를 추가하려면 삽입할 곳 이전의 단계를 선택하고 레코드버튼을 클릭해서 추가한 다음 정지버튼을 클릭하면 됩니다.