
어도비 브릿지의 Output Module은 몇번의 클릭으로 많은 사진을 한장의 사진으로 만들 수 있는데 같은 모듈로 손쉽게 사진갤러리사이트를 만드는 방법을 알아보고자 합니다. 어도비 프로그램을 설치하면 상단에 1처럼 Br이라는 아이콘이 있습니다. 포토샵이든 일러스트레이터든 하나를 설치하든 매스터콜렉션을 설치하든 브릿지는 항상 설치됩니다. 2의 아이콘은 CS5버전에서 새로 생겼는데 미니브릿지(Mini Bridge)입니다. 포토샵내에서 사용할 수 있습니다. 1의 아이콘을 클릭하면 브릿지프로그램이 열립니다.CS6에서는 아이콘이 없고 "파일" 메뉴에 포함돼 있습니다. 단축키를 사용해도 됩니다. 미니브릿지는 하단에 탭으로 있습니다. (사진을 클릭하면 크게 보입니다.) 1이나 2에서 사진이 있는 폴더로 이동합니다...
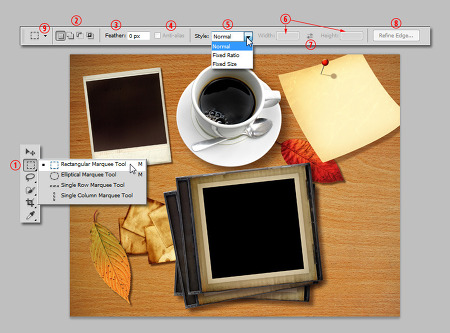
포토샵의 선택윤곽도구(Marquee Tool. 도형선택툴)는 사각형(Rectangular Marquee Tool, 사각형선택 윤곽도구) 원형(Elliptical Marquee Tool, 원형선택 윤곽도구) 선형(Single Row & Column Marquee Tool, 단일행, 단일열 선택윤곽도구)의 3가지 밖에 없지만 주로 많이 쓰이는 도구이고 셰이프(Shape)를 이용하면 다양한 형태의 선택을 할 수 있습니다. 1. 도형선택툴의 옵션바 사각형 선택툴을 2초간 클릭하면 4개의 메뉴아이콘이 나옵니다. 옵션바의 2는 선택툴에 항상 따라다니는 옵션으로 선택을 추가하거나 차감, 교차할 수 있고, 3은 Feather로 선택의 외곽부분을 부드럽게 할 수 있습니다. 4의 앤티앨리어스는 직선형태는 활성화되지 않고 ..

포토샵의 힐링브러시 그룹에는 힐링브러시 스팟힐링브러시 패치툴이 있습니다. 이 세가지는 비슷한 기능을 갖고 있어서 사진의 일부분을 수정하는데 사용되는 리터칭툴의 기본도구입니다. 힐링브러시나 스팟힐링브러시가 작은 범위를 복사하여 수정하는데 반하여 패치툴은 보다 넓은 범위를 복사하는데 사용합니다. 이러한 리터칭툴의 특징은 주변의 색과 텍스쳐를 복사해오기때문에 어울리지 않는 텍스쳐를 피해서 선택해야합니다. 기본적인 사용법과 테크닉을 알아봅니다. 1. 패치툴의 옵션바 패치툴을 선택하고 옵션바를 보면 2는 선택툴에 따라다니는 선택추가, 차감, 교차아이콘입니다. 패치툴을 사용하려면 라쏘툴처럼 클릭드래그해서 선택을 해줘야하기 때문에 이 기능이 사용되기도 합니다. 3과 4는 서로 반대의 효과인데 Source는 패치툴로 ..

글자 대신 우표 소인 스탬프가 나오는 폰트입니다.
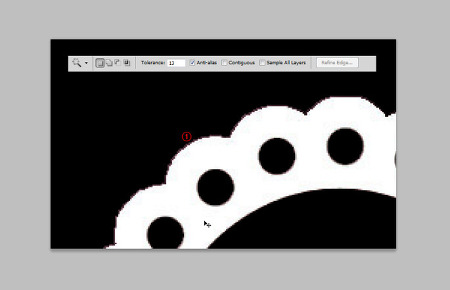
포토샵에서 빠른선택툴이나 마술봉툴을 사용하여 선택을 하면 경계부분이 계단현상으로 깨끗한 선택이 안되는데 이를 보완할 수 있는 기능이 리파인엣지입니다. 선택을 하고나면 항상 리파인엣지로 다듬어서 이미지를 사용하는 것이 좋습니다. 1. 리파인엣지(Refine Edge)의 기능 이전글 에서 마술봉툴을 사용하여 선택하는 방법을 알아보았는데 흰색의 하트무늬만 선택을 하고 이것을 리파인엣지로 들어가서 설정을 하고 보면 다음과 같이 나옵니다. 앤티엘리어싱에 체크를 하고 선택을 해도 1처럼 계단현상이 나타나며 이를 수정하기 위해 우측의 리파인엣지버튼을 클릭합니다. 1의 아이콘을 클릭하면 메뉴가 나오는데 2는 선택의 표시인 점선이 나오고 3은 퀵마스크모드의 오버레이색상이 나옵니다. 이 색을 변경하려면 퀵마스크모드아이콘을..

포토샵의 빠른선택툴(Quick Selection Tool) 은 색이나 명암에 크게 좌우되지 않고 일정 범위를 빠르게 선택할 수 있는데 마술봉툴은 설정한 일정범위의 색만을 선택합니다. 설정을 어떻게 하느냐에 따라서 빠르고 효율적인 선택을 할 수 있습니다. 마술봉툴을 선택하면 옵션바가 나오는데 2는 모든 선택툴에 항상따라 나오는 아이콘입니다. 선택을 추가하거나 차감하거나 교차해서 선택합니다. 3은 마술봉툴의 키포인트입니다. 허용범위인데 0부터 255까지 수치를 입력하거나 글자위에 마우스를 클릭하여 좌우로 이동하면 수치조정할 수 있습니다. 4의 앤티앨리어싱 또한 곡선형 선택툴에 따라나오는 것인데 선택한 곳이 곡선이면 계단현상을 줄이고 부드럽게 합니다. 5의 Contiguous는 이웃이란 의미로 이는 경계선 범..

이전 글 에서 다양한 사이즈의 사진을 같은 사이즈로 자르는 방법을 알아보았습니다. 이미지 프로세서(Image Processor) 나 어도비 브릿지의 아웃풋모듈(Output Module) 을 사용하면 정해진 위치에만 배치를 할 수 있지만 수동으로 작업하면 원하는대로 사진의 일련번호 순서대로 배치할 수도 있습니다. 이전에 작업한 파일로 A4용지에 자유롭게 배치하는 방법을 알아봅니다. (사진을 클릭하면 크게 보입니다.) 이동할 사진의 해상도에 맞춰 A4용지의 새문서를 만들고 포토샵 메뉴의 상단에서 1의 아이콘을 클릭하면 한 화면에 여러개의 창을 볼 수 있는 메뉴가 나옵니다. 2의 두개의 창을 선택하면 사진이 있는 창과 새문서창이 나란히 놓이게 됩니다. 사진이 있는 3의 창을 선택하면 레이어가 나타납니다. 최상..

검색창을 캡쳐해서 포토샵에 붙여넣기한 다음 자르기툴로 잘라줍니다. 1처럼 검색창에 들어갈 글자를 문자툴로 만들어줍니다. 글자의 자음모음 수만큼 Ctrl+J키를 눌러주고 1의 눈아이콘을 클릭하고 클릭을 떼지말고 화살표방향으로 드래그해주면 눈아이콘이 다 꺼집니다. 아니면 Alt키를 누르고 3의 눈아이콘을 클릭하면 3레이어만 켜지고 나머지는 다 꺼집니다. 2의 눈아이콘을 클릭해서 켜주면 같은 결과입니다. 2 레이어의 T아이콘을 더블클릭하면 문자를 수정할수 있습니다. "요"를 지우고 "ㅇ"을 친다음 숫자판의 엔터키를 칩니다. 키보드에는 엔터키가 두개있는데 글자판의 엔터키는 문자툴에서 줄바꿈키입니다. 이번에는 2의 눈아이콘을 끄고 아래 레이어의 눈아이콘을 켜준다음 T아이콘을 더블클릭해서 이응을 지우고 엔터......
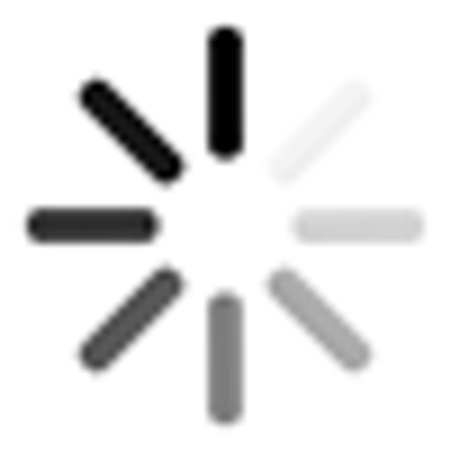
blank 웹페이지 로딩중.. 아이콘입니다. 애니메이션툴인 플래시나 애프터이펙트로 만들면 쉽지만 포토샵으로 만들면서 여러가지 도구의 사용법과 포토샵의 GIF애니메이션이 어떻게 만들어지는지 알아봅니다. 개선판 1. 새문서만들어서 셰이프툴로 막대모양 그리기 포토샵 새문서만들기에서 가로세로 600픽셀 해상도는 72dpi로 새문서를 만듭니다. 스냅기능을 활성화(Ctrl+Shift+;)하고 가이드선을 그려줍니다(스냅기능이 활성화되면 가이드선이 문서의 중앙에 올때 자석처럼 달라붙는 곳이 중심). 도구모음에서 둥근 사각형툴을 선택하고 옵션바에서 2의 셰이프레이어(Shape Layers)를 선택, 3이 선택된 것을 확인하고 4에서 모서리 둥근정도를 10픽셀 입력, 5에서 색상을 검정으로 하고 6에서 7로 클릭드래그합니..

개인용으로 무료입니다.
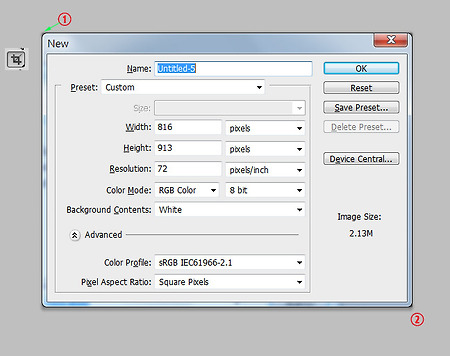
블로그에 사진을 올리거나 강좌를 만들어 화면 캡쳐한 사진 올리려면 키보드에서 프린트스크린(Print Screen)키를 아주 많이 사용하게 됩니다. 이 키를 누르면 모니터 화면전체가 복사되고 윈도우의 클립보드에 저장됩니다. 그림판이나 그래픽프로그램을 열고 새문서를 만들어 붙여넣기(Ctrl+V)를 하고 저장 할 수 있습니다. 캡쳐하여 저장하는 방법과 몇가지 캡쳐 프로그램을 알아봅니다. 1. 프린트스크린 사용하기 키보드의 프린트스크린키를 누르면 클립보드에 저장되고 그림판을 열어 Ctrl+V키를 누르면 바로 화면 캡쳐가 나옵니다. 포토샵에서는 Ctrl+N키를 누르면 새문서만들기 창이 나오고 화면캡쳐사이즈가 자동으로 입력됩니다. 엔터키를 치고 Ctrl+V를 누르면 캡쳐된 사진이 나옵니다. 화면에서 작은창이 떠있을..
















