
개인용 상업용 무료입니다.

코딩한 파일을 비교해서 차이점을 찾아내는 프로그램입니다. 사용법은 아주 간단합니다. 파일뿐만아니라 폴더까지 비교할 수 있습니다. 한글지원도 됩니다. 어제 티스토리 레이아웃 변경하면서 css파일을 수정한 뒤 업데이트 버튼을 눌렀는데 한참을 기다려도 묵묵부답이었습니다. 그래서 새로고침 버튼을 눌러 나가버렸는데 화면의 일부 그래픽이 뒤죽박죽이었습니다. 헐.. 어디서 어떻게 잘못됐는지 분간도 안되고 개발자프로그램으로 요소검사를 해도 스타일부분이 나오지를 않았습니다. 그래서 생각난게 file compare 프로그램이었습니다. 원래의 스킨 css파일과 수정한 파일을 불러들여 비교해보았습니다. 다른 부분은 그대로인데 최하단의 상당부분이 날라갔더군요. 그래서 복사해서 붙여넣기 했더니 제대로 나오더군요. php배울때 원..

점으로 만든 폰트입니다. 개인용 상업용 무료입니다.

개발자용 모노스페이스 폰트입니다.

개인용으로만 제한된 영문 무료폰트입니다.

출처가 불분명한 폰트로 상업용으로 사용해도 무리가 없을 듯합니다.
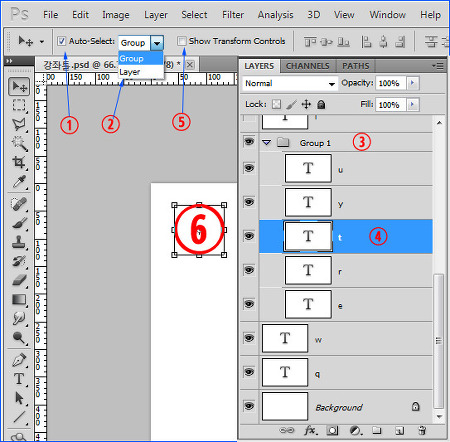
이동툴은 사진을 이동할때 사용합니다. 이미지의 자른 일부든 전체든 클릭드래그하면 이동됩니다. 단축키는 M입니다. 어떤 도구를 사용하다가도 M을 누르면 이동툴로 전환됩니다. 또한 다른 툴을 사용하다가도 ctrl키를 누르고 있으면 이동툴로 전환됩니다. 사용하고 난뒤 ctrl키를 놓으면 원래의 도구로 돌아갑니다. 1. 이동툴 옵션바 이동툴을 선택하면 옵션바가 사진처럼 나옵니다. 1의 자동선택(Auto Select)를 체크해놓으면 여러개의 이미지가 산재해있을때 클릭해서 선택과 동시에 레이어가 선택이 됩니다. 이것을 체크하지 않고 사용하면 일일히 레이어창에서 레이어를 클릭해주고 이동해야합니다. 그렇지만 이미지가 여러개 겹쳐있을 경우 최상단의 이미지만 선택되므로 이것을 체크해제하고 레이어를 선택한 다음 이동해야합니..

포토샵의 도구모음은 단순히 나열되어있는 것이 아니라 비슷한 용도의 도구들끼리 모여있습니다. 그래서 도구모음의 구조를 알면 어떤 툴을 사용해야할지 개념이 서게됩니다. 1은 도구모음을 세로로 한줄로 하거나 두줄로 만드는 아이콘입니다. 현재는 두줄로 되어있는데 이것을 클릭하면 한줄로 바뀝니다. 2는 클릭드래그하면 도구모음을 화면의 어느곳에든 배치할 수 있습니다. 3은 선택과 관련된 도구들입니다. 4는 도구에 다른 도구가 들어있다는 표시입니다. 이러한 표시가 있는 도구를 2초간 클릭하고 있드면 다른 도구들이 나타납니다. 5는 브러시와 관련된 도구들입니다. 브러시는 색을 칠하기위해 주로 사용하지만 이그룹의 다른 도구들은 지우거나 수정하거나 할때 사용되면서 브러시의 성질을 갖고 있어서 같은 그룹에 있습니다. 6은 ..

예전에 유행했던 아케이드게임인 팩맨 캐릭터로 만든 폰트입니다.

개인용 상업용 무료입니다.

개인용으로만 사용이 가능합니다. 상업용은 저작권자에게 사용료를 지불해야합니다.

아트보드(대지)를 여러개 설정하는 것은 cs4버전에서부터 시작되었기 때문에 cs3버전에는 여러개의 아트보드를 새문서만들때 설정할 수가 없습니다. 하지만 프린트 설정에서 타일링을 이용하면 페이지를 나눌 수 있고 프린트할때도 나누어서 할 수 있습니다. cs5버전이므로 새문서만들기 화면은 아주 다를 겁니다. 하지만 이 버전에서도 가능은 하기에 방법을 알아봅니다. 1이란 항목은 cs3버전에는 없을겁니다. 그러면 2의 가로를 A4용지의 두배넓이로 입력하고 세로도 두배로 입력합니다. 10페이지라면 297x5라는 수치를 입력합니다. cs3버전화면입니다. 구글에서 왔습니다. 메뉴에서 파일-프린트를 선택하면 위처럼 나옵니다. 1을 클릭하고 2에서 tile full pages를 선택하고 나옵니다. 메뉴에서 보기-프린트타일..

아래의 링크로 가면 어도비 회원가입하고 여러가지 일러스트레이터 브러시를 다운 받을 수 있습니다. linklinklink 다운받은 브러시를 압축을 풀고 일러화면으로 와서 메뉴에서 윈도우-브러시를 클릭하면 브러시 패널이 나옵니다. 1의 아이콘을 클릭하고 2의 Other Library를 클릭해서 압축해제한 폴더로 가서 브러시 파일을 선택하면 3처럼 하나의 라이브러리가 생성되고 이것을 클릭하면 4처럼 목록이 나옵니다. 이중 하나인 5를 더블클릭하면 6에 등록됩니다. 브러시패턴을 적용할 이미지를 불러오고 1의 원형툴을 선택한 다음 색상도구에서 칠과 선을 선택하고 각각 3의 없음 아이콘을 클릭하면 패스만 그릴 수 있습니다. shift+alt키를 누른채 중앙점 4에서 클릭드래그해서 5까지 오면 패스가 그려집니다. 브..














