
(3)의 펜툴을 선택하고 옵션메뉴에서 (2)번 패쓰(Path)아이콘을 클릭하고 그림처럼 (5)번부터 시작하여 자유자재로 긴 리본 형태의 패쓰를 만들어줍니다. (6)번까지 다 만들었으면 Ctrl을 누르고 (7)의 빈공간에 클릭하면 위 그림의 네모점(앵커포인트)이 없어지고 패쓰가 완성됩니다. 레이어창의 (1) 패쓰를 클릭하면 (2)의 작업패쓰레이어가 보입니다. 이 레이어를 저장하기위해 (2)를 클릭한 상태에서 드래그하여 레이어창의 밑에 있는 (3)으로 이동해줍니다. 그러면 (4)처럼 이름이 패쓰1로 바뀝니다. 저장한 패쓰를 복사하기 위해 같은방법으로 (4)를 드래그하여 (3)으로 이동해주면 (5)와 같은 패쓰 복사본이 만들어집니다. Alt키를 누르고 (1)의 패쓰1 사본레이어를 클릭하면 그림처럼 앵커포인트가..

샤를리즈테론의 에스콰이어 표지모델을 만들어 보겠습니다. 여기서 중요한 부분은 Charlize is the Sexist Woman Alive 을 글자로 만들어 왜곡변형툴로 벽에 실제로 그려진 것처럼 조절하는 것입니다. 이부분만 해보겠습니다. 다행이 인터넷에 찾아보니 배경이 아무것도 없는 동일한 사진이 있었습니다. 이사진을 포토샵으로 불러와서 해상도를 알아보기 위해 "메뉴-이미지-이미지크기"를 클릭해보니 해상도가 300픽셀이나됩니다. 그럼 글씨를 만들기위해 메뉴에서 새문서를 해상도를 300, 가로 1280, 세로 900의 크기로 만듭니다. 원본이미지는 499x651이지만 표지이미지를 감안하여 세로는 약간 크게, 가로는 왜곡시키는 부분이 가로이기때문에 아주 길게 해줘야합니다. 클릭해보면 사진에 비해 엄청 큽니..

메뉴에서 새로만들기를 클릭해서 사진처럼 수치를 입력하고 나옵니다. 배경을 검정색으로 만든 뒤 레이어창에서 새 레이어를 만들고(항상 뭔가를 새로 그리게 되면 새레이어를 만드세요) 적당한 크기로 원형툴을 선택하고 Shift키를 누른채 만들어주고, 메뉴에서 "편집-선"을 클릭하면 뜨는 창에서 폭은 10픽셀, 색상은 회색 위치는 중앙으로 해서 입력하고 나옵니다. 선택영역은 나중에 다시 사용해야하고 선택된 상태로 작업하기 어렵기 때문에 선택영역을 저장하기 위해서 메뉴에서 "선택-선택영역저장"을 클릭하고 그대로 확인을 클릭합니다. 레이어창 옆에 있는 (2)의 채널을 클릭하면 (3)의 알파1 채널이 새로 생겼습니다. 확인했으면 다시 "레이어"를 클릭해서 레이어 창으로 돌아옵니다. 회색의 원을 흐림효과를 주기 위해 메..

공기방울 이미지는 만들기 쉽습니다. 브러시 색만 변경하여 세번만 그려주면 되죠. 1500x1500 크기의 검정색 배경 새문서를 만들고 새 레이어에서 원형툴을 이용해 원을 그려줍니다. 흰색을 선택하고 경도는 0%로 해서 브러시로 저런 모양으로 그려줍니다. 색을 회색으로 하고 (2)에서 (3)방향으로 그려줍니다. 다시 흰색으로 해서 브러시크기는 (4)정도의 크기로, 경도는 0%로 하고 (5)에서 (6)의 방향으로 그려줍니다. 여기서 브러시의 크기를 매우 크게 한 것은 브러시 바깥부분의 반투명 효과를 이용하기 위한 것이니 (4)의 위치처럼 브러시가 원에 닿지 않을 정도로 그려줘야 됩니다. 다 완성됐으면 검정색 배경 눈아이콘을 꺼주고 메뉴에서 편집-브러시 사전정의를 클릭하여 브러시를 만들고 저장합니다. F5를 ..

개인용 상업용 무료입니다.


패턴으로 사용할 수 있는 풍차이미지입니다. 고해상도 eps 벡터이미지입니다.

액정 문자 폰트입니다.

각종 아이콘이 16,32,64px크기의 png파일로 되어있고 psd파일 포함입니다.
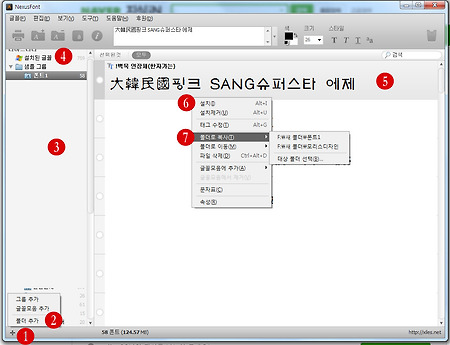
그래픽 디자인을 하다보면 무궁무진한 폰트로 인해 머리가 아플 정도입니다. 무료폰트만해도 미국사이트에서 받을수 있는 것이 이런게 과연 무료인가 할 정도로 멋진 폰트들이 많습니다. 구글에서 font free라고 치면 엄청난 폰트들이 무료로 올라와있습니다. 이러한 폰트들을 잘 관리해야 적절하게 이용할 수 있습니다. 이러한 수많은 폰트를 관리해 주는 프로그램도 무료입니다. 한가지 소개할 것은 NexusFont 라는 프로그램으로 사용하기도 아주 편리하고 이런 프로그램이 없으면 폰트 찾기도 힘들 뿐만아니라 폰트로 고생하는 그래픽프로그램의 메모리도 덜 사용하게 됩니다. 링크 위 링크를 클릭해서 네이버 자료실에서 받으시면 됩니다. 설치를 하면 위와같은 화면이 나옵니다. 폰트를 대부분이 윈도우 시스템 폴더인 C:\win..
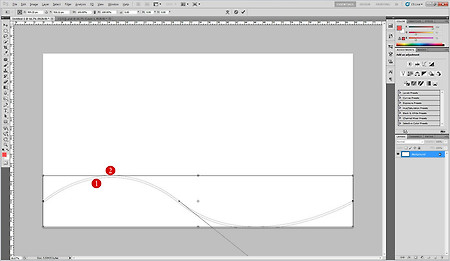
Preview 1의 펜툴을 선택하고 2에 클릭한 다음 3에 클릭한 상태에서 4로 마우스를 당기면 곡선이 그려집니다. 5에 클릭하면 두번째 곡선은 자동으로 그려집니다. ctrl을 누르고 빈공간에 클릭하면 베지어핸들과 앵커포인트가 사라지고 패스만 남습니다. ctrl+alt+t키를 눌러주면 위와 같은 박스가 나옵니다. 상방향키를 다섯번 눌러주면 5픽셀 이동합니다. 엔터키를 쳐주면 박스가 사라집니다. 다시 이번에는 ctrl+shift+alt+t키를 눌러주면 같은 픽셀만큼 복사가됩니다. 원하는 만큼 눌려줍니다. 1까지 복사를 했으면 2의 패스선택툴을 클릭하고 3의 빈공간에 클릭해주면 4의 앵커포인트가 사라집니다. ctrl+t를 누르면 패스 전체에 대해 박스가 선택되고 자유변형툴이 나옵니다. 1의 warp(왜곡)툴..

(사진을 클릭하면 크게 보입니다.) 여러장의 동일한 크기의 사진을 한꺼번에 모서리를 둥글게 해보겠습니다. 사진을 클릭하면 확대됩니다. 우선 사진을 하나의 창에 모아둡니다. 그러면 1의 레이어창처럼 여러개의 레이어에 사진이 둘어있게 됩니다. 2의 배경레이어는 잠가져있으므로 더블클릭하고 엔터를 쳐서 편집할수 있는 상태로 만듭니다. 3의 셰이프툴을 클릭합니다. 저런 모양이 아닐경우 비슷한 모양을 클릭하면 옵션바에 4처럼 모양이 나옵니다. 4를 클릭하고 좌측의 13의 패스툴을 클릭합니다. 5에서 반경을 20정도 입력합니다. 6의 모서리에 클릭하고 7의 대각선방향으로 드래그하면 둥근 사각형이 만들어집니다. 각변에 맞추려면 마우스 클릭을 떼지말고 스페이스바를 누르고 마우스를 움직이면 사각형을 움직일 수 있습니다. ..

사진을 불러온뒤 ctrl+j키를 눌러 레이어복사를 합니다. 사진원본을 보존하고 작업하기 위함입니다. 1의 사각형 선택툴을 선택하고 2에서 3으로 범위를 설정합니다. ctrl+t키를 누르고 1의 왜곡툴을 클릭하면 선택부분에 바운딩박스가 생기고 콘트롤 포인트가 만들어집니다. 2,3,4를 클릭 드래그하여 5,6,7로 이동합니다. 종이의 젖혀진 모양을 생각하면서 자연스럽게 만들어줍니다. 사진처럼 되었으면 엔터키를 쳐줍니다. 1의 다각형 라쏘툴을 클릭하고 2에서 3까지 곡선을 형성하도록 여러번 클릭을 반복합니다. 3에서 4, 4에서 2까지 옵니다. 곡선의 형태이므로 클릭을 반복해주면 곡선처럼 만들어집니다. 원래는 펜툴을 사용하면 자연스러운 곡선이 되어 더욱 좋지만 사용하기 어려운 경우 다각형라쏘툴을 써도 됩니다...

픽셀로 그림을 그리거나 글자를 만들때 픽셀과 격자를 일치시킬려면 ctrl+k를 눌러서 환경설정에서 설정을 해줘야합니다. 그보다 픽셀작업하는 것은 감으로 그리는 것이 좋습니다. 일일히 격자를 픽셀에 일치시키는 것은 간단하지 않습니다. 초보이신분들은 아무래도 격자와 픽셀을 일치시키려고 하겠지만 상상의 격자를 머리속으로 그리시고 작업하는 것이 좋습니다. 굳이 격자와 픽셀을 일치시키려면 다음과 같습니다. 처음에 문서를 만들때 그림처럼 10*10센치에 해상도를 1센티당10의 문서를 만듭니다. ctrl+' 키를 눌러서 격자가 보이게 하고 돋보기툴로 확대합니다. 그런다음 ctrl+k를 눌러 격자(Grid)로 들어갑니다. 3과 4처럼 10을 입력하고 단위는 mm로 합니다. 큰격자는 10mm당 하나이고 하위격자는 10m..













