
웹디자인에 사용되는 452개의 무료 아이콘입니다. png파일과 psd파일포함입니다.

48X48픽셀의 png파일과 ico파일입니다.
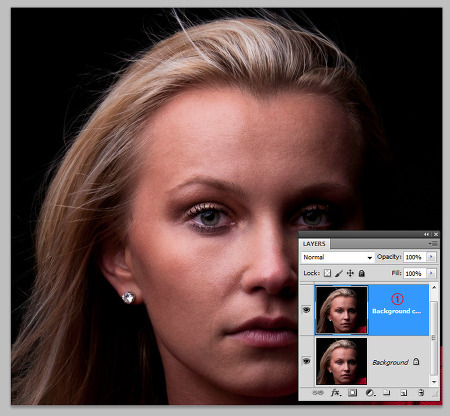
눈동자에 캐치라이트(Catchlight:빛이 반사되는 부분)가 부족해서 생기가 없습니다. 얼굴을 전체적으로 보정하고 눈을 리터칭하는 방법을 알아봅니다. 이전강좌를 참고하여 1처럼 Ctrl+J키를 눌러 레이어 복사를 하고 얼굴의 피부를 리터칭합니다. 조정패널(Adjustment Panel)에서 레벨(Level)을 선택하고 1의 아이콘을 클릭하여 2의 화살표를 없애줍니다. 1의 Highlight Input Level을 좌측으로 이동하여 하이라이트를 높여줍니다. Ctrl+i키를 누르면 3의 레이어마스크가 검정색으로 바뀌고 2는 원래의 밝기로 돌아옵니다. Ctrl+Spacebar를 누르고 사진을 확대하여 눈이 잘 보이게 합니다. 1의 레이어마스크 아이콘을 클릭하면 2의 전경색이 흰색으로 됩니다. 안될 경우 X키..

이 강좌의 키포인트는 앵글 그래디언트입니다. 배경과 글자는 모두 앵글 그래디언트를 적용하여 입체효과가 나오게 됩니다. 600x200픽셀의 문서를 만들고 그래디언트툴을 선택하고 옵션바에서 2를 클릭하면 그래디언트 에디터 창이 나옵니다. 3을 70%에 위치시키고 5를 클릭하고 6의 다이어몬드 아이콘을 22%에 위치시킵니다. 7을 클릭하면 8의 새로운 그래디언트가 생성됩니다. OK버튼을 클릭하고 10의 앵글그래디언트를 선택한 다음 11에서 12로 클릭 드래그하면 13과 같은 배경이 됩니다. 이곳 을 클릭하여 Disco Deck 폰트를 다운 받아 위와같은 글자를 만듭니다. 글자는 레이어 하나에 한글자씩 넣습니다. 글자를 별도로 만들고 이곳 을 참고하여 이미지를 정렬시킵니다. 글자 하나씩 선택하여 shift+방향..

포토샵에서 자동으로 작업하는 기능중에 자동 이미지사이즈변경이 있습니다. 카메라로 찍은 사진을 일정한 크기의 사진으로 일괄적으로 변경하는데 아주 효율적입니다. 어도비 프로그램을 설치하면 상단에 1처럼 Br이라는 아이콘이 있습니다. 포토샵이든 일러스트레이터든 하나를 설치하든 매스터콜렉션을 설치하든 브릿지는 항상 설치됩니다. 2의 아이콘은 CS5버전에서 새로 생겼는데 미니브릿지(Mini Bridge)입니다. 포토샵내에서 사용할 수 있습니다. 1의 아이콘을 클릭하면 브릿지프로그램이 열립니다. 브릿지에서 사진이 있는 폴더로 이동하여 Shift키를 누르고 1과 2를 클릭하면 여러장의 사진이 선택되고 Ctrl+A키를 누르면 폴더에의 모든 사진이 선택됩니다. 3의 Tools를 클릭하면 메뉴가 나오고 4의 Photosh..

포토샵에서 자동으로 작업해는 기능중에 자동 이름변경이 있습니다. 카메라로 사진을 찍으면 고유의 파일이름이 만들어지는데 구분이 잘 안가죠. 그래서 파일이름을 일일히 바꿔줘야하는데 윈도우탐색기에서 하게 되면 시간이 많이 걸립니다. 포토샵의 브릿지에서 작업하면 많은 사진을 원하는 파일이름으로 바꿔줄 수 있습니다. 어도비 프로그램을 설치하면 상단에 1처럼 Br이라는 아이콘이 있습니다. 포토샵이든 일러스트레이터든 하나를 설치하든 매스터콜렉션을 설치하든 브릿지는 항상 설치됩니다. 2의 아이콘은 CS5버전에서 새로 생겼는데 미니브릿지(Mini Bridge)입니다. 포토샵내에서 사용할 수 있습니다. 1의 아이콘을 클릭하면 브릿지프로그램이 열립니다. 브릿지에서 사진이 있는 폴더로 이동하여 Shift키를 누르고 1과 2를..

포토샵의 자동화도구는 여러가지가 있는데 사진을 스캔해서 자동으로 잘라서 각각의 파일로 만들어주는 기능이 Crop and Straighten Photos입니다. 사진을 여러장 스캔하면 수평 수직으로 삐툴어지는 경우에도 바로잡아서 잘라줍니다. 위 사진처럼 스캔한 경우 스캐너에 대충 올려놓고 스캔합니다. 포토샵에서 직접스캔해도 됩니다. 프린터드라이버를 제대로 설치했다면 포토샵 메뉴에서 파일-가져오기(import)-WIA Support에서 스캐너를 선택하여 할 수 있습니다. 스캔이 끝나면 포토샵 메뉴에서 파일-Automate를 선택하면 위처럼 서브메뉴가 나오고 Crop and Straighten Photos를 클릭하면 바로 작업이 시작되고 4개의 사진이 다른 파일로 만들어집니다. 각각의 파일을 저장하면 됩니다...

Scriptina 와 다른 점은 프랑스어의 악상(accent)부호나 다른 외국어 글자가 가능하도록 글자 수가 추가 되었고 같은 글자라도 모양이 다른 글자를 사용할 수가 있습니다. 일러스트레이터나 인디자인처럼 글리프(Glyph)기능이 있는 경우 해당프로그램에서 직접 사용이 가능하지만 포토샵의 경우는 일러스트레이터같은 글리프가 가능한 프로그램에서 복사해서 가져오는 방법과 윈도우의 보조프로그램-시스템도구-문자표를 열어 글자를 선택하고 복사해서 가져오는 방법이 있습니다. 번거롭죠. 윈도우 시스템도구에 있는 문자표입니다. 글자를 클릭하고 선택 복사를 하고 포토샵에서 붙여넣기 합니다. 일러스트레이터에서의 글리프입니다. 글자수가 Scriptina보다 두배는 많아졌습니다.

포토샵에서 내용인식은 내용인식 사이즈조정(Content Aware Scale)과 내용인식 채우기(Content Aware Fill)이 있습니다. 내용인식 사이즈 조정은 이미지에서 주요 사물은 그대로 두고 중요하지 않은 배경을 늘리거나 줄여서 전체적인 이미지 크기가 변화하더라도 주요 사물은 크기의 변화가 없도록 하는 기능이고 내용인식 채우기는 이미지에서 제거하려는 부분을 배경으로 채우는 기능입니다. 이 내용인식은 포토샵 CS4에서 내용인식 사이즈조정(Content Aware Scale)을 시작으로 CS5에서 내용인식 채우기(Content Aware Fill)가 소개 되었고 CS6에서는 Patchmatch툴의 형태로 추가될 것으로 예상됩니다. 1. 내용인식 사이즈 조정(Content Aware Scale) ..

이전 포토샵 리터칭 강좌에서 피부 텍스쳐를 손상을 줄이고 부드럽게 하는 방법에 대해 알아보았습니다. 사람의 피부는 잡티를 제거하고 부드럽게 보정하게 되면 살결(텍스쳐)이 손상이 가게됩니다. 그러면 포토샵으로 보정한 티가 많이 나게 돼서 인조미인이라는 소리를 듣게 됩니다. 텍스쳐 손상을 줄이면서 가능한한 많은 잡티와 주름을 줄이는 것이 포토샵이 할 수 있는 일입니다. 아래사진은 클릭하면 크게보이고 좌측상단의 확대아이콘을 클릭하면 더 크게 볼 수 있습니다. 확대해서 보면 잡티는 별로 없지만 피부가 거칠어보입니다. 1. Surface Blur 필터를 이용한 피부 부드러운 효과 포토샵에서 보정은 항상 사진을 불러와서 Ctrl+J키를 눌러 레이어복사를 하는 것으로 시작합니다. 원본보존과 나중에 보정사진과의 비교를..

포토샵에서 안내선은 이미지의 배치나 이미지의 일부분 자르기, 사진 전체를 등분하여 자르기 등 여러가지 용도에 사용됩니다. 안내선에 대한 전반적인 내용과 이를 이용하여 사진을 등분하여 자르는 방법을 알아봅니다. 1. 안내선 그리기 안내선을 그리려면 눈금자가 있어야합니다. Ctrl+R키를 누르면 화면에 눈금자가 생깁니다. 세로선을 그리려면 1의 세로눈금자에서 클릭드래그해서 원하는 위치에 이동합니다. 가로선은 가로눈금자에서 합니다. 반대로 세로눈금자에서 가로선을 그리려면 Alt키를 누르고 4의 눈금자에서 클릭드래그하면 됩니다. 세로선도 마찬가지로 3에서 하면 됩니다. 안내선을 눈금자의 눈금에 맞추려면 우선 스냅기능이 활성화되어야합니다. Ctrl+Shift+;키를 누르면 됩니다. 안내선을 그리면서 Shift키를..
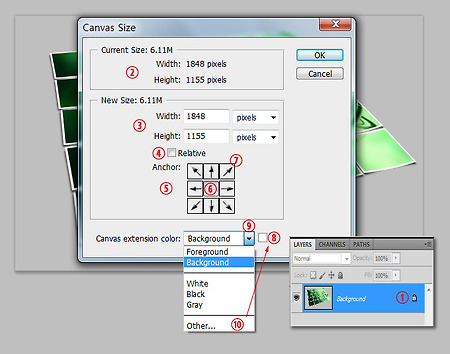
포토샵으로 이미지 작업을 하다보면 공간이 좁아서 늘려야할 때가 있습니다. 메뉴에서 이미지-캔버스사이즈(Canvas Size)를 사용해도 되지만 정확한 크기가 아닌 공간만 늘리고자 할때는 자르기툴을 이용하는게 빠릅니다. 두가지 방법에 대해 알아봅니다. 1. 캔버스사이즈 메뉴에서 늘리기 캔버스 사이즈를 변경하려면 우선 레이어창에서 1의 자물쇠를 없애고 하는 것이 좋습니다. 캔버스를 늘리고나면 배경이 다른 색으로 되어 보기가 안좋고 별도의 작업을 거쳐야하기 때문이죠. 메뉴에서 이미지-캔버스사이즈를 클릭하면 창이 나옵니다. 2는 현재 사진의 크기입니다. 3을 보면 현재의 사이즈가 나오고 여기에 수치를 입력하면 됩니다. 4에 체크하면 3의 수치가 지워지면서 새로운 사이즈를 입력하면 그전의 사이즈에 새로운 사이즈 ..

포토샵의 자르기툴은 사진을 일정한 크기로 자르거나 캔버스의 크기를 늘릴때 사용합니다. 도구모음에 있는 기능이지만 이미지메뉴에서도 사용할 수 있습니다. 자르기툴의 전반적인 내용을 알아보겠습니다. 1. 자르기툴의 옵션바 도구모음에서 1의 자르기툴을 클릭하면 옵션바가 위처럼 나옵니다. 2는 자르기툴의 사전설정에 관한 아이콘이고 3은 가로사이즈 5는 세로사이즈 4는 이미 입력한 가로 세로 사이즈를 바꾸는 아이콘입니다. 6의 해상도를 지정하고 자르면 새로운 해상도로 바뀝니다. 7은 해상도의 단위입니다. 사진의 해상도는 dpi를 기준으로 하기때문에 기본설정으로 놔두고 사용합니다. 8은 현재 선택된 사진의 사이즈와 해상도를 3, 5, 6의 공란에 나오게 하는 버튼입니다. 이것을 클릭하고 다른 이미지를 같은 사이즈로 ..














