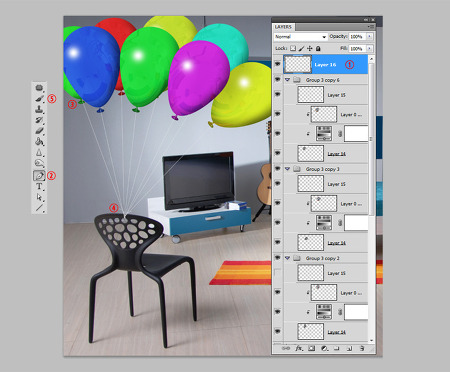
풍선을 배치할 사진을 불러온 뒤 1의 사각형툴을 선택하고 옵션바에서 2의 패스를 선택합니다. 3의 원형툴을 선택하고 Shift키를 누른채 4처럼 정원을 그려줍니다. 5의 직접선택툴을 클릭하고 6의 앵커포인트를 클릭, 아래로 드래그하면서 Shift키를 누르면 수직으로 내려갑니다. 펜툴과 같이 있는 Convert Point 툴을 선택하고 2의 앵커포인트를 클릭하면 베지어핸들이 사라지고 각이 만들어집니다. Shift키를 누르고 좌측으로 클릭드래그해서 풍선모양으로 만든 다음 Ctrl+Enter를 누르면 선택표시가 나옵니다. 새레이어를 만들고 Shift+백스페이스키를 누르면 채우기 창이 나옵니다. 2에서 50%회색을 선택하고 OK클릭합니다. 새레이어를 만들고 하단에 원형선택툴로 2처럼 타원형을 만들고 우클릭하면 ..

재배포 금지로 링크를 걸어둡니다. 링크 사이트에서 Free Download PS버전을 클릭하면 됩니다. 사용조건은 프리버전으로 사용해서 웹페이지에 업로드하려면 Full Credit(사진에 제작자 홈페이지주소 첨부 등)을 요구하고 있습니다. 설치와 액션플레이하는 방법은 이곳 을 참고하세요. 사용법 액션파일을 설치한 다음 액션창에보면 3개의 액션이 보입니다. Main Action을 선택하고 하단에서 플레이버튼을 클릭하면 다음과 같은 경고창이 나옵니다. Continue 버튼을 눌러서 사진을 여는데 이 액션은 3메가이상의 큰사진에 최적화되어있으나 작은 사진에도 잘 적용이 된다는 의미입니다. 이미 사진이 열려있으면 브라우저창에서 취소버튼을 클릭하면 계속 진행됩니다. 다시 경고창이 나오는데 다음 단계에서 Light..

포토샵에는 필터가 아주 많습니다. 극좌표(Polar Coordimates)필터는 수평의 사진을 둥글게 왜곡시킬 수 있고 오프셋(Offset)필터는 패턴 만들때 사용되는 필터입니다. 이 두가지의 필터를 이용하여 파노라마사진을 둥글게 왜곡시켜서 지구둘레를 감싸는 방법을 알아봅니다. 1. 파노라마 사진의 수평조절 극좌표필터를 사용하면 이미지를 왜곡시키고 여러가지 변형을 하게 되므로 고해상도의 사진을 사용하는 것이 좋습니다. 첨부파일의 파노라마사진을 열고 수평을 맞추기 위해서 룰러툴을 선택하여 수평선의 한쪽끝인 2에서 클릭드래그하여 반대편끝에 릴리즈합니다. 옵션바의 Straighten을 클릭하면 포토샵이 수평을 맞추고 잘라내는 작업을 합니다. 이미지를 둥글게 왜곡시키면 하늘부분은 원형의 외곽이 되고 바다부분은 ..

아이폰 어플인 인스타그램에서 쓰이는 필터를 포토샵에서 만든 액션입니다. 사용법은 다음과 같습니다. 압축파일을 원하는 폴더에 풀고 포토샵에서 메뉴의 윈도우-액션을 클릭하면 사진의 좌측과 같은 창이 나옵니다. 1의 아이콘을 클릭하고 2의 불러오기를 클릭해서 액션파일이 저장된 폴더로 가서 파일을 클릭하면 3과 같이 액션이 불러와집니다. 해리포터의 엠마왓슨입니다. 포토샵에 사진을 열고 액션 목록중에서 원하는 필터를 선택합니다. 2의 플래이 아이콘을 클릭하면 포토샵이 자동으로 사진을 보정하게 됩니다. 몇초간 기다리면 완성됩니다. 인기있는 필터인 내쉬빌로 보정한 사진입니다. X Pro II로 보정한 사진입니다. Brannan으로 보정한 사진입니다. Inkwell로 보정한 사진입니다. Earlybird Lomo-fi..

인스타그램의 내쉬빌필터는 빈티지효과로 인해 인기가 높은 필터입니다. 포토샵으로 이 효과를 내는 방법을 알아봅니다. 이미 멋진 사진입니다. 이사진으로 빈티지효과를 내봅니다. 사진을 포토샵으로 불러와서 ctrl+j키를 눌러 레이어복사를 합니다. 사진을 편집할때는 원본 보존과 나중에 변화를 비교하기위해서 항상 원본사진의 레이어 복사를 하고 시작하는 것이 좋습니다. ctrl+shift+alt+n키를 누르거나 새레이어만들기 아이콘을 클릭해서 새레이어를 만듭니다. 색상도구를 클릭해서 RGB색상을 사진처럼 입력하거나 코드를 f7d9ad를 입력합니다. 1의 전경색이 바뀐것을 확인하고 2의 레이어를 선택해서 alt+delete키를 누르면 레이어에 색이 입혀집니다. 레이어창에서 블렌딩모드를 Multiply로 바꿔줍니다. ..

사진을 불러온뒤 ctrl+j키를 눌러 레이어복사를 합니다. 사진원본을 보존하고 작업하기 위함입니다. 1의 사각형 선택툴을 선택하고 2에서 3으로 범위를 설정합니다. ctrl+t키를 누르고 1의 왜곡툴을 클릭하면 선택부분에 바운딩박스가 생기고 콘트롤 포인트가 만들어집니다. 2,3,4를 클릭 드래그하여 5,6,7로 이동합니다. 종이의 젖혀진 모양을 생각하면서 자연스럽게 만들어줍니다. 사진처럼 되었으면 엔터키를 쳐줍니다. 1의 다각형 라쏘툴을 클릭하고 2에서 3까지 곡선을 형성하도록 여러번 클릭을 반복합니다. 3에서 4, 4에서 2까지 옵니다. 곡선의 형태이므로 클릭을 반복해주면 곡선처럼 만들어집니다. 원래는 펜툴을 사용하면 자연스러운 곡선이 되어 더욱 좋지만 사용하기 어려운 경우 다각형라쏘툴을 써도 됩니다...

동영상을 Tilt-Shift렌즈효과를 내는 방법은.. 위에서 내려보는 사진을 이용해서 장난감 미니어쳐 사진효과를 만들어봅니다. 사진을 불러온뒤 단축키로 Q를 누르든가 도구모음의 1번 아이콘을 클릭하면 색상도구가 검정-흰색으로 바뀝니다. 2의 그래디언트 툴을 선택하고 상단의 옵션바에서 3의 반사 그래디언트(Reflected Gradient)를 클릭하고 6에서 Reverse에 체크해줍니다. Shift키를 누른채 4에서 5로 클릭드래그하면 반투명한 빨간색으로 입혀집니다. 위처럼 되었으면 Q를 한번 더 눌러주거나 도구모음의 퀵마스크 아이콘을 눌러주면 중간에 다음과 같이 점선이 나오게 됩니다. 메뉴에서 필터-블러-렌즈블러를 선택하면 필터 창으로 넘어갑니다. 1에서 invert에 체크하고 2에서 iris는 Hexa..

물방울을 만드는 방법은 여러가지가 있는데 오버레이효과를 어떻게 적용하느냐에 따라 결과가 아주 다릅니다. 두가지 방법을 사용해보는데 간편하면서도 여러개의 물방울 만드는 방법은 결과가 좋지 않고 하나의 물방울을 만들어서 여러 레이어에 적용하는 것이 복잡하지만 효과가 좋습니다. 우선 좋은 효과부터 알아봅니다. 배경화면을 만들고 새로운 레이어를 추가합니다. 2의 원형선택툴로 6에서 7로 클릭드래그하여 그려줍니다. 레이어스타일을 적용하려면 안에 아무것도 없이는 안되므로 색을 입혀줘야하는데 두번째 방법에서는 50%회색을 입히지만 여기서는 흑백 그래디언트를 사용합니다. 3의 그래디언트 툴을 클릭하면 옵션바에 메뉴가 나옵니다. 4의 흑-백 모드를 선택하고 5의 선형 그래디언트를 선택한 다음, 6에서 7로 클릭드래그하여..

포토샵 블렌드모드의 오버레이는 50%회색을 투명하게 하고 그 이하의 색은 밝게 이상의 색은 어둡게 하는 기능이 있습니다. 포토샵 필터중에 하이패스라는 것이 있는데 이것은 사물의 경계선을 구분해서 밝거나 어두운 부분을 회색으로 표현합니다. 이 두가지 기능을 이용해서 선명한 사진을 얻는 방법을 알아봅니다. 사진을 불러온 뒤 ctrl+j키를 눌러서 레이어 복사를 합니다. 1의 레이어를 우클릭하고 메뉴에서 스마트오브젝트로 전환을 클릭합니다. 2번의 아이콘을 보면 스마트오브젝트가 적용이 됐는데 이것은 사진의 원본을 보존하는 기능이 있고 필터와 사용시 필터를 적용했다하더라도 원본 보존이 되고 적용한 필터를 수정까지 할 수 있는 아주 탁월한 능력을 가진 사진편집에 있어서 아주 중요한 기능입니다. 메뉴에서 필터-기타(..

사진이 흐릿한 경우 포토샵에서 선명하게 하기 위해 필터를 사용합니다. 언샵마스크(Unsharp mask)를 이용해서 선명하게 하는데 문제는 선명하게 하는 것은 선의 경계부분을 기준으로 포토샵이 한쪽은 밝게 하고 반대쪽은 어둡게 만들게 됩니다. 선명하게 되기는 하지만 문제는 콘트라스트가 높아지게 됩니다. 사진이 부드럽지 못하고 어둡고 밝음이 두드러진다는 것이죠. 이를 조정할 수 있는 것이 Darken 과 Lighten입니다. 레이어를 두개 추가해서 각각의 블렌드 모드를 적용합니다. 위 사진을 예제로 해보겠습니다. 사진을 불러와서 ctrl+j키를 눌러 레이어 복사를 합니다. 메뉴에서 필터-선명(Sharp)-Unsharp mask를 클릭하면 창이 나옵니다. 3, 4, 5의 수치를 조정해서 선명하게 하고 6을 ..











