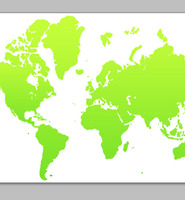500X500픽셀의 문서를 만들고 Ctrl+Shift+;키를 눌러 스냅기능을 활성화한 다음, 가로 세로 가이드선을 중앙에 배치합니다. 가이드선을 드래그하다보면 중앙에 걸립니다. 둥근 사각형툴을 선택하고 반지름을 입력, 검정색을 선택한 다음 세로 가이드선의 중앙에 오도록 배치합니다.

Ctrl+Alt+T키를 누르고 중심점을 이동하기 위해 마우스를 중심에 가져가면 가이드선으로 인해 꺼낼 수가 없습니다. Alt키를 누르면 커서가 변하고 클릭드래그해서 2의 교차점에 Ctrl+스페이스바를 눌러 화면을 확대해서 배치합니다. 3에서 각도를 15도 입력하면 막대가 15도 회전하면서 복사됩니다. 엔터키를 친다음 이번에는 Ctrl+Shift+Alt+T키를 여러번 누르면 계속 회전하면서 복사됩니다.

레이어스타일 추가 아이콘을 클릭하고 그래디언트 오버레이를 선택한 다음 Reverse에 체크하고 스타일은 앵글, 각도는 85도 입력하면 사진처럼 됩니다. 레이어의 Gradient Overlay부분을 우클릭해서 레이어만들기(Create Layer)를 선택하면 레이어스타일이 분리됩니다. 여기까지는 이전 글과 방법이 같습니다.

1처럼 아래에 흰색 배경의 레이어를 만들고 Ctrl+T키를 눌러 자유변형툴로 크기를 늘려줍니다. Shift키를 누르고 3을 클릭하면 세개의 레이어가 선택되고 Ctrl+E키를 누르면 병합됩니다.

Ctrl+Alt+T키를 누른다음 1에서 각도를 15입력하면 회전하고 하나의 레이어가 만들어집니다. 엔터치고 이번에는 Ctrl+Shift+Alt+T키를 계속 누르면 같은 작업이 반복됩니다. 중복되지 않게 복사해줍니다.

메뉴에서 윈도우-애니메이션을 선택하면 하단에 패널이 나옵니다. 프레임패널이 아니고 타임라인이면 1의 아이콘을 클릭하면 변경됩니다. 2에서 시간과 반복횟수를 사진처럼 설정하고 3의 메뉴아이콘을 클릭한 다음 레이어에서 프레임만들기(Make Frames From Layers)를 선택하면 사진처럼 순서대로 프레임이 배치됩니다. 첫프레임은 배경레이어이므로 선택하고 4를 클릭하여 삭제한 다음 플레이버튼을 클릭하면 애니메이션됩니다.

Ctrl+Shift+Alt+S키를 눌러 웹용으로 저장하기 창에서 GIF를 선택하고 2에서 사이즈를 조정한 다음 저장버튼을 클릭하여 저장합니다.

시간설정을 최소시간인 No Delay를 설정해도 느린 경우는 프레임패널에서 작업하고나서 타임라인 애니메니션 패널로 전환하여 한번 실행하고 저장하면 빨라집니다.