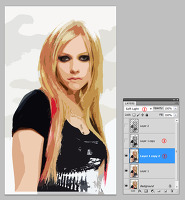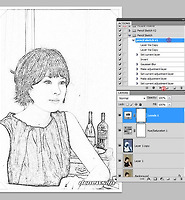사진 이미지는 RGB모드인경우 Red, Green, Blue로 이루어진 이미지의 조합으로 하나의 이미지를 만듭니다. 포토샵의 채널은 이러한 조합의 이미지를 각 색상별로 나눈 것으로 콘트라스트가 높은 하나의 채널을 선택하여 이미지의 일부를 추출하는데 이용됩니다. 이러한 채널의 기능과 채널을 이용한 이미지 추출 방법을 알아봅니다.
이미지를 열고 채널패널을 선택하면 기본적으로 채널의 썸네일이 회색으로 되어있습니다. Ctrl+K를 눌러 환경설정창의 인터페이스 항목에서 채널을 컬러로 보기(Show Channels in Color)에 체크하면 컬러로 나옵니다. 각 채널을 선택하면 이미지가 해당 채널의 컬러로 나오게 됩니다.
각 채널의 이미지를 프린트스크린으로 캡쳐해서 검정색 배경에 놓고 블렌드 모드를 스크린으로 하면 원래의 이미지로 나오게 됩니다.
선택툴로 선택을 하고 우클릭해서 선택저장하기로 저장을 하거나 레이어마스크 만들기 아이콘을 클릭하면 채널패널에 알파채널이 만들어집니다. 알파채널의 흰색은 완전 선택된 부분이고 검정색은 선택에서 제외된 부분을 의미하며 중간색인 회색은 불완전 선택을 의미합니다. 하나의 채널은 불완전한 색으로 채워져있으므로 3개의 채널이 합해져서 완전한 색이 나오게 됩니다. 이러한 알파채널을 이용하여 채널창의 다른 채널을 알파채널로 바꾸면 사진의 스노우보더 뿐만 아니라 흩날리는 눈까지도 추출할 수 있게 됩니다.
채널의 썸네일이 회색이 기본으로 되어있고 클릭을 하면 이미지가 회색으로 나오게 되어있는 것은 채널을 이용해서 추출하는데 많이 사용되기 때문입니다. 예전의 글 에서 연산 기능과 채널을 이용하여 머리카락을 추출하는 방법이 있었는데 여기서는 채널만 이용해서 눈을 추출합니다. 각 채널을 클릭해서 눈 부분의 콘트라스트가 높은 채널을 선택합니다. 위 이미지는 Red채널이 가장 높습니다.
Ctrl키를 누르고 Red채널의 썸네일 이미지를 클릭하면 선택의 표시가 나옵니다.
1의 새채널만들기 아이콘을 클릭하면 검정색의 알파채널1이 만들어지고 D키를 누르면 전경색이 흰색으로 나옵니다. Alt+Delete키를 누르면 선택부분에 흰색이 채워지면서 Red채널의 이미지와 같아집니다. 더 간단한 방법은 Red채널을 우클릭하고 메뉴에서 채널복사하기를 선택하면 작은 창이 나오는데 엔터치면 됩니다.
알파1채널에 흰색이 채워지면서 2의 Red채널과 같아졌습니다. Ctrl+D키를 눌러 선택을 해제합니다.
알파채널에서 완전 흰색은 앞에서도 봤듯이 완전선택이 된것이고 중간색인 회색은 불완전 선택된 부분입니다. 특정부분을 선택해서 오려내기 위해서는 완전선택을 의미하는 흰색을 만들어줘야합니다. 회색을 흰색으로 만들려면 명도를 높여줘야합니다. 명도를 높이는데 사용되는 툴은 레벨입니다.
채널창에서는 조정레이어가 적용이 안되므로 Ctrl+L키를 누르면 레벨조정 창이 나옵니다. 1의 검정색 슬라이더는 우측으로 이동하면 이미지가 어두워지고 2의 흰색 슬라이더는 좌측으로 이동하면 밝아집니다. 중간에 있는 회색슬라이더는 중간색의 밝기를 조정합니다. 여기서는 양쪽의 두개의 슬라이더를 이용해서 추출하고자하는 3부분의 콘트라스트를 높여서 검정색과 흰색만 남도록 슬라이더를 이동해줍니다.
1처럼 양쪽의 슬라이더를 조절하여 서로 모이도록 이동했더니 2처럼 흰색이 진해졌습니다. 흩여진 눈도 흰색이 진해져서 거의 완전선택을 할 수 있게 됐습니다. OK클릭합니다.
1의 알파채널과 원본인 2의 Red채널을 비교하면 완전히 다릅니다. 거의 검정색과 흰색만 남아서 흰색을 선택하면 컬러이미지에서 그 부분만 추출할 수 있게 됩니다. Ctrl키를 누르고 알파채널의 썸네일 이미지 3을 클릭하면 선택이 됩니다. 4의 RGB채널을 선택하고 레이어창으로 가서 이미지레이어 5를 선택하고 Ctrl+J키를 누르면 6처럼 선택된 부분만 레이어 복사됩니다.희미하지만 추출이 된 것입니다.
2의 이미지레이어를 선택하고 더블클릭하면 창이나오는데 엔터키를 치면 우측에 있는 자물쇠가 사라집니다. 1처럼 스노우보더만 펜툴이나 빠른 선택툴로 선택하고 Ctrl+J키를 눌러 레이어 복사를 하면 3처럼 추출됩니다. 4의 눈 이미지 레이어를 선택하고 Ctrl+E키를 누르면 3의 레이어와 병합됩니다.
검정색 배경을 만들고 이미지레이어를 선택한 다음 다각형 라쏘툴로 3처럼 선택합니다. 4의 레이어마스크 만들기 아이콘을 클릭하면 선택된 부분만 남습니다.
스노우보더 이미지를 선택하고 레이어마스크를 추가한 다음 검정색 브러시로 불필요한 부분을 지워줍니다.
1의 레이어를 선택하고 레이어스타일에서 Stroke(선)을 선택한 다음 사이즈를 조정하고 4에서 Inside를 선택하면 사진틀이 만들어집니다.










 snowboarder.zip
snowboarder.zip