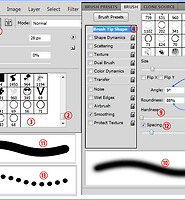우선 단순한 배경에서 머리카락과 배경을 분리하는 것을 배워봅니다. 사진에서 인물만을 분리하자면 라쏘툴이나 펜툴을 이용해서 잘라내면 되는데 문제는 머리카락이죠. 위사진처럼 산발을 한 경우는 배경과 분리하기가 참 힘듭니다. cs3버젼까지는 필터기능에 추출이란 기능이 있어서 간단한 머리카락을 분리하기 편했죠.cs4버젼에는 없지만 굳이 cs4버젼에서도 사용하고 싶다면 cs3버젼에 있는 플러그인 파일을 복사해서 cs4의 같은 폴더로 붙여넣기하면 사용할 수 있습니다. 하지만 이 추출기능도 위와같은 산발한 머리는 분리하기 힘듭니다. 그래서 채널을 이용해서 분리합니다. 레이어창에서 옆에있는 채널탭을 클릭하고 사진의 가장 어두운 색을 찾기위해 레이어를 위에서 부터 클릭해 봅니다. 위 사진의 경우는 파랑이 가장 어둡습니다. 그럼 저 레이어를 선택한 상태에서 메뉴의 이미지-연산(Calculation)을 클릭해줍니다.

위와같은 창이 뜨면 혼합모드를 디폴트인 곱하기((Multiply)에서 오버레이로 바꿔주고 확인을 클릭하면 채널레이어 창에 새로운 레이어인 알파 1 이 만들어집니다.

메뉴에서 이미지-조정-레벨을 선택하고 어두운 부분 과 중간색 슬라이더를 위 사진처럼 이동해줍니다. 확인클릭한 다음 아직 남아있는 하얀부분은 브러시를 검정색으로 선택한 다음 칠해줘서 전체가 검정색으로 되게 만들어줍니다. 그런다음 채널창의 RGB레이어를 클릭한 다음 레이어를 클릭해서 처음의 레이어창으로 돌아옵니다.


위 사진처럼 인물레이어 밑에 새레이어를 만들고 검정색을 페인트통으로 칠해주면 인물만 오려진 것을 확인 할 수 있습니다. 위의 사진은 머리카락이 밝은 색이라서 티가 별로 안나지만 원본 Tutorial은 머리카락이 검정색이어서 위와 같은 과정을 거치면 세밀한 머리카락 주변에 흰색이 남아 있어서 완벽한 선택이 안됩니다. 이런경우 강의에서 처럼 인물 선택한 부분을 전체적으로 줄여주거나 (메뉴-선택-수정에서 축소) 그래도 티가나면 선택을 해제하지 말고 번툴로 티가나는 부분을 문질러주면 많이 해소됩니다.