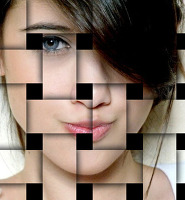사진을 연필스케치한 것처럼 보이게 하려면 위 사진처럼 인물과 배경의 외곽선이 뚜렷한 콘트라스트가 높은 사진을 이용해야 라인이 제대로 나오게 됩니다. 사진을 열고 메뉴에서 윈도우-액션을 선택하고 1의 액션셋(Set) 만들기 아이콘을 클릭하여 이름을 입력한 다음, 2의 액션만들기 아이콘을 클릭하면 창이 나옵니다. 이름을 입력하고 3에서 색상을 정하면 버튼모드시 버튼의 색상이 나오게 할 수 있습니다. OK클릭하고 나오면 레코드 아이콘이 빨간색으로 되고 액션 기록이 시작됩니다. 포토샵의 액션은 실시간 기록되는 것이 아니라 포토샵에서 어떤 작업을 해야만 기록되므로 몇시간 후에 작업해도 상관 없고 현재까지만 저장하려면 정지 아이콘을 클릭하고 나중에 추가적으로 레코드 아이콘을 클릭해서 작업해도 됩니다.
Ctrl+J키를 두번 눌러 레이어 복사를 한 다음 블렌드 모드를 Color Dodge로 선택하고 Ctrl+i키를 눌러 색상 반전시킵니다. 액션패널에 과정이 나옵니다.
메뉴에서 필터-블러-가우시안 블러를 선택하고 수치를 1정도 로 설정하고 나옵니다.
조정패널에서 1의 아이콘처럼 나오게 클릭해줍니다. 2처럼 나오면 클리핑마스크로 돼서 바로 아래의 레이어에만 조정레이어가 적용됩니다. 액션을 만들기 위해서는 조정레이어를 사용하지 않고 메뉴에서 이미지-조정에 있는 메뉴를 사용해야하나 복잡해지기 때문에 단순화하기 위해 조정레이어를 사용합니다. 액션만들기의 개념만 이해하시면 됩니다.
조정레이어는 포토샵 CS3 이전 버전은 1을 클릭하면 조정레이어가 추가되고 3의 위치에 패널(팔레트)형태로 나오지 않고 별도의 창(Dialog Box)형태로 나오지만 기능상에서는 같은 기능을 합니다. 다만 패널형태는 열린 상태로 다른 도구를 사용할 수 있지만 창형태는 창을 닫아야 다른 도구를 사용할 수 있는 단점이 있습니다.
1의 조정레이어 만들기 아이콘을 클릭하고 색조/채도를 선택한 다음, 조정패널에서 채도를 -100으로 낮춥니다.
다시 1의 아이콘을 클릭하고 이번에는 레벨을 선택해서 2처럼 슬라이더를 우측으로 이동하여 콘트라스트를 높여줍니다.
콘트라스트를 높여주면서 작은 검은 점들이 나타나므로 밝기를 높여줘야하는데 밝기는 다른 조정레이어를 만들어서 하면 되지만 색조/채도 조정레이어에 있는 기능을 이용합니다. 이때 1의 조정레이어를 마우스로 클릭하면 안되고 아래 레이어 선택 단축키를 이용합니다. Alt+[ (대괄호 좌측)를 누르면 레이어 선택이 아래로 내려갑니다. 2의 슬라이더를 이동해서 점들이 사라지도록 조정하면 완성입니다. 액션패널에서 정지아이콘을 클릭합니다.
다른 사진을 불러 시험해봅니다. 1의 액션을 선택하고 플레이버튼을 클릭하니 실행이 잘됩니다. 그러면 다른 사람이 사용할 수 있도록 하기 위해서 설정을 합니다. 사진마다 해상도도 다르고 콘트라스트도 다른 사진이 있으므로 사진에 따라서 설정을 달리하도록 안내 메시지와 설정창이 나오도록 하는 방법을 알아봅니다.
가우시안블러의 전단계인 Invert를 선택하고 2의 메뉴아이콘을 클릭해서 Insert Stop을 선택하면 메시지 입력창이 나옵니다. 메시지를 입력하고 3의 Allow Continue에 체크해야 메시지 경고창에 계속 버튼이 나옵니다. OK클릭한 다음 반드시 가우시안블러의 4 토글아이콘을 클릭해서 회색아이콘이 나타나도록 해야합니다. 이것을 안하면 안내메시지 다음에 그냥 지나갑니다.
사진에 따라서 콘트라스트도 다를 수 있으므로 색조/채도 조정레이어 단계 다음에 레벨 조정레이어가 나오도록 설정합니다. 1을 선택하고 메뉴에서 Insert Stop을 선택해서 메시지를 입력하고 토글버튼을 클릭해서 회색으로 만들면 완성입니다.
이미 있는 사진을 시험하려면 메뉴에서 파일-Revert를 선택하거나 F12키를 누르면 원래의 사진으로 돌아갑니다. 액션버튼을 클릭하니 메시지가 잘 나옵니다.