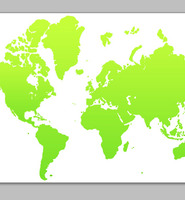애니메이션 GIF는 색상이 256까지 밖에 안되기 때문에 이미지 색상이 부드럽지 못합니다. 동영상으로 저장하면 프레임수도 늘릴 수 있고 부드러운 애니메이션이 되지만 음악도 없는 단순한 이미지 동영상은 별로 쓸모가 없습니다. 그래서 포토샵에서 애니메이션을 만들면 GIF로 저장해서 작은 이미지로 사용하는 것이 좋습니다.

1의 레이어는 이전글에서 색상을 바꾸기 위해 펜툴로 따낸 부분입니다. 메뉴에서 윈도우-애니메이션을 선택하면 하단에 애니메이션 타임라인 패널이 나옵니다. 프레임패널이 나오면 2의 아이콘을 클릭하면 됩니다. 3의 삼각형 아이콘을 클릭해서 아래로 내려주면 세가지 항목이 나오는데 색상은 스타일항목에서 설정합니다. 4의 메뉴보기 아이콘을 클릭해서 문서설정(Documents Settings)를 선택하고 나오는 창에서 애니메이션 되는 시간과 초당 프레임 수를 설정합니다. 5에서 10부분을 클릭하면 변경가능하고 10은 초를 의미합니다. 6에서 클릭해서 수치를 입력합니다. 기본이 30fps인데 비디오의 경우이고 GIF는 이대로 하면 부드럽게 나오겠지만 용량이 매우 커집니다. 사진이 큰경우는 미리 자르기툴로 가로크기를 줄여서 자른 다음 작업하는 것이 나중에 저장할때나 플레이 실행할때 속도도 빠릅니다.

1의 인디케이터 슬라이더는 좌우로 이동해서 타임라인에 위치시켜 키프레임을 만드는 역할을 합니다. 2의 시계아이콘을 클릭하면 3처럼 키프레임이 만들어집니다.1의 인디케이터를 2초부분에 이동하고 4의 레이어스타일 추가하기 아이콘을 클릭하고 컬러오버레이를 선택합니다.

1의 블렌드 모드에서 Linear Burn을 선택하면 2에서 선택한 색상이 대체로 원색대로 나오고 Saturation을 선택하면 옅은 색으로 나옵니다. 2를 클릭하여 3에서 원하는 색을 선택하고 OK클릭하여 레이어스타일 창을 나오면 타임라인에 키프레임이 만들어집니다.

다시 슬라이더를 1에 위치시키고 2의 레이어스타일 컬러오버레이를 더블클릭해서 색상을 설정하고 나오면 3에 키프레임이 만들어집니다. 같은 방법으로 2초단위로 색상을 6까지 설정해줍니다. 6의 마지막 색상은 처음의 색상으로 해줘야 애니메이션이 끊어지지 않고 이어집니다. 7의 플레이버튼을 클릭하면 색상변화 애니메이션이 실행됩니다. Document Settings에서 프레임수를 늘리면 부드러운 애니메이션이 되지만 파일 용량이 늘어나게 됩니다.