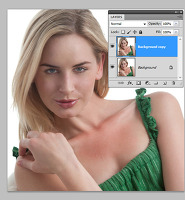1. 힐링브러시툴의 옵션바

사람의 얼굴은 잡티만 제거해도 깨끗한 피부를 나타낼 수가 있고 약간의 부드러운 효과만 추가한다면 훌륭한 리터칭 결과물이 나오기도 합니다. 위 사진을 힐링브러시로 잡티를 제거하고 피부에 간단한 부드러운 효과를 적용해보는 방법을 알아봅니다.
힐링브러시를 선택하고 옵션바에 보면 다른 리터칭툴인 도장툴과는 달리 2에서 브러시의 크기와 부드러운정도, 브러시의 각도, 둥근 정도 등 브러시의 몇가지 기능만 사용할 수 있지만 3을 클릭하면 도장툴에서의 클론소스패널을 똑같이 사용할 수 있습니다. 4는 힐링브러시가 갖고있는 블렌딩 기능으로 인해 몇가지 대표적인 블렌드모드만 있습니다. Source의 5와 6은 패치툴과 마찬가지로 복사해오는 곳을 선택하고 패턴을 적용할 수 있습니다. 7의 Aligned도 도장툴에서처럼 복사해오는 곳이 마우스의 클릭에 따라 같이 이동하는지를 선택합니다. 8도 마찬가지로 복사해오는 곳이 현재레이어만 적용하는지 다른 레이어까지 포함하는지 선택합니다. 9도 다른레이어에 적용된 조정레이어의 설정을 인정하는지 무시하는지를 선택합니다. 10도 태블릿의 필압에 따른 브러시 사이즈의 변동을 선택할 수 있습니다. 이처럼 힐링브러시는 도장툴의 많은 기능을 같이 사용하기 때문에 도장툴 부분의 자세한 설명을 참고하면 도움이 됩니다.
2. 힐링브러시를 이용한 잡티제거

화면을 확대하고 작업합니다. 힐링브러시의 경우 반드시 그럴 필요는 없지만 원본과의 비교를 위해서 1처럼 새레이어를 만들고 2의 샘플을 Current & Below를 선택합니다. 브러시의 크기를 잡티의 크기보다 약간 크게 대괄호키로 조정한 다음 깨끗한 부분인 4에 Alt키를 누르면 5와같이 커서가 바뀝니다. 클릭한 다음 3에 대고 클릭하면 잡티가 사라집니다. 복사하는 소스는 피부는 결이라는 것이 있어서 그 결에 따라서 복사해야 좋은 결과가 나옵니다. 이마의 경우 좌우로 결이 있으니 잡티의 옆을 소스로 합니다. 한번 소스를 정했으면 Aligned에 체크하고 보이는 잡티는 모두 클릭해주기만 하면 됩니다. 작은 잡티는 커서크기를 줄이고 합니다. 그러니 순서를 큰잡티부터 시작해서 작은 잡티로 옮겨갈때 커서의 크기를 줄이면 됩니다. 가능한한 작게 해야 좋은 결과물이 나옵니다.
3. 패치툴을 이용한 다크써클 보정

이처럼 잡티제거만으로도 깨끗한 피부가 나옵니다. 이것은 안해도 될만큼 작지만 눈밑과 눈과 코사이의 다크써클을 패치툴 을 이용해서 약간 줄여줍니다.
4. 가우시안블러의 피부 부드러운 효과

그런다음 메뉴에서 필터-블러-가우시안블러로 블러효과를 줍니다.

Alt키를 누르고 레이어창에서 1의 레이어마스크만들기 아이콘을 클릭하면 2처럼 검정색배경의 레이어마스크가 만들어지면서 블러효과는 가려지게 됩니다. 레이어마스크에서 검정색은 가리는 것이고 흰색은 드러내는 것입니다. 피부의 부드러움을 드러내기 위해서 흰색브러시로 피부부분만 칠해줍니다. D키를 누르면 색상도구에 어떤 색이라도 전경색이 검정, 배경색이 흰색으로 됩니다. X키를 누르면 이 기본색이 서로 바뀝니다. 그러니 흰색을 칠하려면 색상도구에서 클릭해서 컬러피커에서 흰색을 선택하지 않고 그냥 D,X키만 눌러주면 됩니다. 칠해주는데는 피부만입니다. 눈, 눈썹, 콧구멍, 입술 그리고 각 부위와 피부의 경계선을 칠하지 않도록합니다. 예를들어 콧등과 왼쪽 볼의 경우 경계가뚜렷한데 이부분을 칠하게 되면 블러효과로 선명도가 떨어집니다. 마찬가지로 입술과 피부의 경계도 침범하지 않도록 조심해서 칠하는데 넘어갔다싶으면 검정색을 칠해주면 됩니다. 어디가 칠해졌는지 자세히 보려면 Alt키를 누르고 2의 레이어마스크 썸네일을 클릭하면 전체화면으로 나옵니다.

이것이 레이어마스크의 본래의 모습입니다. 기괴하지만 부드러운 효과를 준답니다. 다시 썸네일에 Alt-클릭하면 원래의 사진으로 돌아갑니다.

레이어창의 1에서 투명도를 많이 줄여주면 완성입니다. 투명도를 얼마나 줄이느냐는 부드러운 효과와 피부텍스쳐의 보존효과가 서로 상반되는 관계에 있으므로 이미지를 보면서 결정합니다. 투명도를 0으로하면 부드러움은 없고 피부텍스쳐가 그대로 나오게 됩니다. 서서히 높이면서 서로 보완하는 단계에 이르면 완성되는 것입니다.