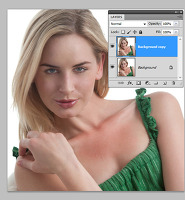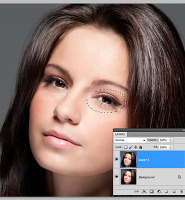1. 패치툴의 옵션바

패치툴을 선택하고 옵션바를 보면 2는 선택툴에 따라다니는 선택추가, 차감, 교차아이콘입니다. 패치툴을 사용하려면 라쏘툴처럼 클릭드래그해서 선택을 해줘야하기 때문에 이 기능이 사용되기도 합니다. 3과 4는 서로 반대의 효과인데 Source는 패치툴로 선택해서 이동한 곳이 복사되고 Destination은 반대로 처음 선택한 곳이 이동한 곳에 복사됩니다. 두개의 효과는 같으니 하나만 사용해도 됩니다. 5는 복사를 하면 투명해집니다. 6은 선택을 하고나면 활성화되고 패턴을 넣을 수 있습니다.
2. 패치툴을 이용한 다크써클 리터칭
사진을 불러와서 Ctrl+J키를 눌러 레이어복사를 하고 시작합니다. 패치툴을 선택하고 옵션바에서 Source에 체크한 다음 눈밑의 다크서클 부분을 클릭드래그해서 선택해줍니다.

선택 안쪽부분을 클릭해서 피부텍스쳐가 깨끗하고 밝은 부분을 찾아 이동하면 1의 안쪽부분에 복사되는 곳이 오버레이돼서 나타납니다. 마우스 클릭을 해제하면 1로 복사가 됩니다. 아무곳이나 클릭하면 선택이 해제됩니다.

눈부분을 확대하고 보면 명암이나 톤은 보존되지만 1처럼 다른 피부의 텍스쳐가 그대로 남아있습니다. 이를 줄이기 위해 5에서 투명도를 50%줄여주는데 다른쪽눈도 수정해야하기때문에 나중에 합니다. 또한 2의 파란화살표부분을 보면 선택으로 인한 경계선이 나타나서 자연스럽지 못합니다. 3의 레이어마스크를 클릭해서 4를 선택하고 부드러운 브러시로 검정색을 선택하고 경계선부분을 지워주면 없어집니다. 보다 간편한 방법은 라쏘툴을 이용합니다.
3. 라쏘툴과 패치툴을 같이 사용하여 리터칭하기

패치툴도 선택툴의 기능을 그대로 이용할 수 있는데 라쏘툴을 선택을 하고 옵션바에서 Feather 수치를 입력한뒤 선택을 하면 주변이 부드럽게 됩니다. 그런다음 패치툴을 선택하고 이동하면 경계부분이 부드럽게 복사됩니다. Feather의 수치는 사진의 해상도에 따라 달리합니다.
다른쪽 눈도 보정을 하고 투명도를 40%로 줄여주고 나면 다음과 같이 됩니다.


이처럼 패치툴은 다른 리터칭툴보다 간편하게 넓은 범위를 보정할 수 있습니다. 하지만 서로의 장점이 있으니 상황에 따라서 사용하는 것이 좋습니다. 패치툴은 글자를 지울때도 유용하게 사용되고 복사되면서 배경과 잘어울리기때문에 어떤 상황인지 판단하고 사용하는 것이 좋습니다. 패치툴의 또 다른 보정방법