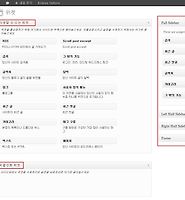이전 글에 이어서 블로그 옵션 부분을 진행합니다.
트위터 옵션은 자신의 트위터 아이디를 입력하고 우측 상단의 Save Options를 클릭한 다음 블로그 화면에서 보면 아래와 같이 자신의 트위터 최신 글 링크가 나타납니다. 이것은 트위터에 티스토리 블로그 글 보내기가 미리 설정돼 있어야합니다.
최근 글 옵션은 블로그의 최근 글을 이미지와 함께 출력해줍니다. 타이틀을 나타낼 것은지 선택할 수 있고 제목을 입력하면 됩니다. 글의 카테고리를 선택하면 해당 카테고리의 글만 나옵니다. 이미지가 문제인데요. 이미지 선택을 하지 않아도 아래처럼 한 종류의 이미지만 나타납니다. 이미지를 On으로 해놓으면 중복해서 나타나죠. 이것은 이미 사용중인 Thumbnails for Excerpt 플러그인으로 인해서 그렇습니다. 이플러그인을 사용하는 경우 위 최근 글 옵션을 사용하지 않는 것이 좋습니다.
포트폴리오 옵션은 자신의 포트폴리오를 소개하는 부분입니다. 웹디자이너인 경우 웹페이지를 캡쳐해서 올릴 수도 있고 사진, 그림, 등 자신의 작품을 올리면 되겠죠. 파일선택 버튼을 클릭하고 업로드합니다. 이미지 캡션은 블로그의 썸네일 이미지에 마우스를 올렸을 때 나타나는 글자입니다. 많은 글자를 넣으면 중앙부터 정렬되므로 제목 정도의 글자를 넣어야합니다.
4개의 이미지를 넣을 수 있고 최 하단으로 오면 제목도 변경할 수 있습니다.
블로그 화면에서 썸네일에 마우스를 올리면 캡션이 나타납니다. 클릭하면 아래처럼 큰 이미지의 사진이 나오고 큰 이미지를 클릭하면 다음 사진이 나오는 갤러리가 됩니다.
그 다음 항목으로 SEO는 Search Engine Optimization의 약자로 검색 엔진 최적화입니다. 검색엔진 최적화 기능의 일부를 사용합니다. 웹사이트는 <head> 태그 부분에 해당 사이트가 어떤 사이트라는 것을 검색엔진에 알려줘야 검색 엔진의 검색목록에 이 사이트를 분류 저장해놓고 방문자가 검색을 하면 웹브라우저에 출력합니다. 가장 잘 정리된 검색 목록은 검색엔진 노출에 큰 기여를 하죠. 그 하나의 방법으로 <meta> 태그에 키워드와 설명(description)을 입력해놓습니다. 위처럼 사이트의 설명과 키워드를 잘 정리해서 입력하면 됩니다. 티스토리 블로그의 사용자 중 이런 기능을 사용하지 않는 분들도 많더군요. 하단의 옵션 홈 타이틀은 웹브라우저 상단의 타이틀바나 탭에 나타나는 웹사이트 제목으로 이미 있는 것으로 족하니 생략합니다.
다음 글은 웹페이지의 레이아웃을 변경할 수 있는 템플릿에 대해서 진행합니다.