
이전글 에서 액션 패널에 대해 알아보았습니다. 이번글에서는 연필스케치효과를 액션으로 만드는 방법을 알아봅니다. 사진을 연필스케치한 것처럼 보이게 하려면 위 사진처럼 인물과 배경의 외곽선이 뚜렷한 콘트라스트가 높은 사진을 이용해야 라인이 제대로 나오게 됩니다. 사진을 열고 메뉴에서 윈도우-액션을 선택하고 1의 액션셋(Set) 만들기 아이콘을 클릭하여 이름을 입력한 다음, 2의 액션만들기 아이콘을 클릭하면 창이 나옵니다. 이름을 입력하고 3에서 색상을 정하면 버튼모드시 버튼의 색상이 나오게 할 수 있습니다. OK클릭하고 나오면 레코드 아이콘이 빨간색으로 되고 액션 기록이 시작됩니다. 포토샵의 액션은 실시간 기록되는 것이 아니라 포토샵에서 어떤 작업을 해야만 기록되므로 몇시간 후에 작업해도 상관 없고 현재까지..

포토샵의 액션은 자동화 도구의 하나로 반복되는 작업을 레코딩해서 다른 이미지에도 똑같은 작업이 이루어지도록 하는 하나의 프로그램입니다. 포토샵을 이용하여 멋진 액션을 만들면 다른 사람도 사용할 수 있도록 저장해서 하나의 파일로 만들 수 있고 상품성이 있다면 판매도 할 수 있습니다. 이번 글에서는 액션패널의 각 도구의 사용법과 메뉴를 알아봅니다. 포토샵 메뉴에서 윈도우-액션을 선택하면 좌측과 같은 패널이 나옵니다. 포토샵에는 기본적으로 여러가지 액션이 있는데 1은 기본 액션셋(Set)입니다. 액션셋의 좌측에 있는 2의 작은 세모를 클릭하면 세부 액션 목록이 나옵니다. 사진을 열고 이중 하나의 액션을 선택하고 5의 플레이 아이콘을 클릭하면 액션이 실행됩니다. 4는 액션을 만들때 기록하는 레코드 아이콘이고 3..

윈드필터는 이미지의 픽셀을 좌우로 늘리는 효과가 있고 리플필터는 작은 웨이브효과를 줄 수 있습니다. 이를 이용해서 전기이미지를 표현하는 방법을 알아봅니다. 700X350픽셀의 검정색 배경 새문서를 만들고 문자툴로 글자를 친 다음, Ctrl+A키를 누른 뒤 이동툴을 선택하고 옵션바에서 1과 2의 아이콘을 클릭하면 중앙에 배치됩니다. Ctrl+D키를 눌러 선택을 해제합니다. 1의 레이어를 우클릭하고 메뉴에서 레스터라이즈를 선택하면 글자가 픽셀화됩니다. Ctrl+J키를 눌러 레이어복사를 하고 2의 눈아이콘을 꺼준다음 1의 레이어를 선택합니다. 메뉴에서 필터-스타일라이즈-윈드를 선택하고 2의 From the Right를 선택, OK클릭합니다. Ctrl+F를 누르면 이전에 적용한 필터효과가 한번 더 적용됩니다. ..

포토샵의 텍스쳐라이즈 필터를 이용하면 사진을 캔버스에 그린듯한 그림효과를 낼 수 있습니다. 이 필터를 만든 다음 사진이 나타나는 애니메이션 GIF를 만드는 방법을 알아봅니다. 1. 캔버스 텍스쳐 만들기 사진을 불러와서 새레이어를 만들고 D키를 누르면 색상도구가 기본색으로 됩니다. Ctrl+Delete키를 누르면 흰색이 채워지고 3의 아이콘을 클릭하면 레이어마스크가 추가됩니다. 브러시툴을 선택하고 우클릭하면 메뉴가 나옵니다. 5의 Fan Bristle 브러시를 선택하고 사이즈를 조정한 다음, 검정색으로 칠해주면 사진이 나타납니다. 새레이어를 추가하고 흰색을 채운 다음, 메뉴에서 필터-텍스쳐라이저를 선택하면 창이 나옵니다. 캔버스를 선택하고 스케일은 100%, 릴리프는 4 라이트는 Top으로 설정하고 나온 ..

선택툴의 추가, 차감, 교차 기능을 이용하여 선택을 다양하게 변화시켜 위와같이 사진을 오려서 직물짜는 듯한 효과의 사진을 연출하는 방법을 알아봅니다. 사진을 편집하려면 미리 일정한 크기로 자르는 것이 좋습니다. 가로 1000픽셀의 사진입니다. 그리드를 설정 하려면 자동으로 그려주는 스크립트를 설치하고 메뉴에서 편집-스크립트를 선택하면 960gs라는 메뉴가 있습니다. 이것을 선택해서 사진처럼 설정하고 OK클릭하면 그리드가 그려집니다. 가이드를 사용하지 않고 그리드를 설정하고 해도 됩니다. 이곳 3번항목 참고. Ctrl+Shift+;키를 눌러 스냅기능을 활성화시키고 사각형선택툴을 선택한 다음, 옵션바에서 1의 아이콘을 클릭하고 사진처럼 두칸단위로 한칸건너 선택해줍니다. Ctrl+J키를 누르면 선택한 부분만 ..

레이어마스크에 검정색의 패턴을 넣으면 검정색 부분은 안보이게 되는 효과를 이용해서 점무늬패턴을 넣은 방법을 알아봅니다. 20X20픽셀의 새문서를 만들고 원형선택툴을 선택하고 Shift키를 누르고 클릭드래그해서 정원을 만듭니다. 만들면서 캔버스에 맞추기 위해 스페이스바를 누르면 이동이 가능합니다. 전경색을 검정색으로 하고(단축키 D) Alt+Delete키를 누르면 색이 채워지고 Ctrl+D키를 누르면 선택해제됩니다. Ctrl+i키를 누르면 색이 반전됩니다. 메뉴에서 편집-패턴 정의를 선택하고 1에 적당한 이름을 넣고 OK클릭합니다. 사진을 불러와서 Ctrl+J키를 눌러 레이어 복사를 한 다음, 두 레이어 사이에 새 레이어를 만들고 검정색을 채웁니다. 1의 레이어에 3의 아이콘을 클릭하여 레이어마스크를 추가..

포토샵의 3D기능은 메모리를 많이 사용하여 간단한 작업이라도 메모리 사용량이 엄청납니다. 그래서 3D작업으로서는 적합하지 않은 프로그램이지만 간단하게 3D 모양을 만들 수는 있습니다. 세계지도를 지구모양의 3D셰이프로 만들어 타임라인 애니메이션으로 GIF 파일을 만드는 방법을 알아봅니다. 첨부파일을 압축해제하고 포토샵에 열면 위와같이 나옵니다. 아주 큰 이미지라서 나중에 줄여줘야합니다. 포토샵의 3D기능은 익스텐디드(Extended)버전만 가능합니다. 메뉴에서 3D-New Shape from Layers-Sphere를 선택하면 직사각형의 이미지가 사진처럼 구형으로 전환되고 1처럼 3d레이어로 변합니다. 자르기툴을 선택하고 폭을 2처럼 500픽셀 입력하고 클릭드래그해서 잘라줍니다. 메뉴에서 윈도우-애니메이..

직소퍼즐 텍스쳐는 포토샵 CS3버전에 포함되었는데 CS4버전이후로는 텍스쳐가 없습니다. 포토샵이 CS3버전이 같이 설치되어있으면 CS3버전의 텍스쳐폴더에서 등록을 해서 사용하면 되지만 그렇지 않으면 별도로 다운받아 사용해야합니다. 어도비에서는 옵션 플러그인을 다운 받아 별도로 설치할 수 있도록 해놓았습니다. 이곳 을 클릭하면 어도비 홈페이지로 이동합니다. CS4이후 사라진 필터와 텍스쳐를 다운 받을 수 있습니다. 직소퍼즐 텍스쳐만 사용하려면 다음의 텍스쳐를 다운받아 찾기쉬운 폴더에 저장합니다. 포토샵에 사진을 불러온 뒤 Ctrl+J키를 눌러 레이어복사를 하고 메뉴에서 필터-텍스쳐-텍스쳐라이저를 선택하면 위와같은 창이 나옵니다. 1의 Load 아이콘을 클릭하고 텍스쳐를 저장한 폴더에서 선택하면 2에 등록됩..

포토샵에서 텍스트레이어에 레이어마스크를 추가하고 이 레이어마스크에 이미지를 복사해 넣으면 이미지의 명암에 따른 글자효과가 나옵니다. 자르기툴로 얼굴부분을 잘라준다음 메뉴에서 이미지-이미지사이즈를 선택해서 사이즈를 크게 해줍니다. 자른후 가로 사이즈가 500픽셀인데 2000픽셀로 늘렸습니다. 나중에 텍스트만 나오므로 선명한 사진이 아니라도 됩니다. 단지 사진의 명암만 이용합니다. 새레이어를 만들고 검정색을 입혀준 다음 견본글자 사이트인 로렘입섬 에서 글자를 만들어 복사하고 타이프툴로 2에서 3까지 클릭드래서하고 붙여넣습니다. 문자패널(메뉴에서 윈도우-Character)을 열고 폰트사이즈와 줄간격을 조정합니다. 되도록 줄간격을 좁혀줍니다. 단락은 패러그래프의 처음에 클릭하고 백스페이스바를 눌러 없애줍니다. ..

포토샵에서 알아두어야할 팁을 정리해서 올립니다. 1. 포토샵 화면 인터페이스 폰트 사이즈 바꾸기 Ctrl+K를 누르면 환경설정창이 나옵니다. 인터페이스 항목을 클릭하면 우측에 사용자 인터페이스 텍스트 옵션에사 폰트 사이즈를 변경할 수 있습니다. 좌측 사진이 Large이고 우측이 Small입니다. 메뉴의 폰트 사이즈는 변경이 안됩니다. 2. 작업내역 저장횟수 변경 Ctrl+K를 눌러 성능(Performances)항목을 클릭하면 우측에 작업내역 저장횟수 변경항목이 있습니다. 많이 설정할 경우 메모리를 사용하기 때문에 포토샵이 느려집니다. 3. 다른 한글 폰트로 글자를 치는데 굴림체로 변경되어 나오는 경우 Ctrl+K를 눌러 Type항목에서 1의 Enable Missing Glyph Protection항목에 ..

포토샵에서 글로우 효과와 선명효과는 서로 상반되는 효과입니다. 글로우 효과를 주게 되면 이미지가 흐릿해지는데 이효과를 특정부분, 예를 들면 경계선이나 어두운 부분을 제한한다면 글로우 효과와 선명효과를 동시에 줄 수 있습니다. 포토샵의 이미지 어플라이를 이용해서 글로우 효과를 제한 하는 방법을 알아봅니다. 글로우 효과는 밝아지기 때문에 어두운 사진을 사용하는 것이 좋습니다. 포토샵에서 사진을 연뒤 Ctrl+J키를 눌러 레이어복사를 한 다음 1의 블렌드모드를 스크린으로 해주면 사진이 밝아집니다. 시작하기 전에 우클릭해서 스마트오브젝트로 바꾸면 필터효과를 조정할 수 있게 됩니다. 메뉴에서 필터-블러-가우시안 블러를 선택하고 나오는 창에서 이미지를 보면서 수치를 조절합니다. 블렌드모드가 스크린인 상태에서는 아래..
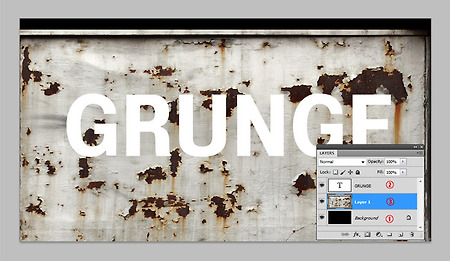
그런지(Grunge)란 영어로 더러운 것, 오물 등을 의미하지만 디자인에서는 의도적으로 정리되지 않고 자유분방하게 만든 스타일을 의미합니다. 포토샵에서 글자를 이러한 그런지 효과를 주기위해서는 텍스쳐가 필요한데 녹슬고 페인트가 벗겨진 이미지가 있으면 아주 손쉽게 만들 수 있습니다. 텍스쳐를 디스플레이스 필터를 이용하면 글자를 텍스쳐의 형태로 왜곡시킬 수 있고 스마트오브젝트를 이용해서 필터로 사용하면 이미 적용한 글자를 다른 글자로 바꿔도 똑같은 효과를 적용할 수 있게 됩니다. 1500X500픽셀의 검정색 배경 새문서를 만들고 글자를 친다음 사이에 첨부파일의 텍스쳐를 삽입하고 글자와 텍스쳐가 어울리도록 배치합니다. 3의 레이어를 2의 위로 이동하고 Ctrl+Shift+S를 눌러 다른 이름으로 저장하기에서 ..

포토샵의 레이어스타일 베벨효과를 이용한 간단하면서도 재밋는 글자효과입니다. 아무색이나 배경을 만들고 글자를 쳐줍니다. 색상은 나중에 어울리게 변경이 가능합니다. 레이어창에서 레이어스타일 추가 아이콘을 클릭해서 베벨효과와 컬러오버레이효과를 그림처럼 주고 나옵니다. Ctrl+J키를 두번 눌러서 레이어복사를 하고 1의 레이어는 눈아이콘을 꺼줍니다. 나중에 수정할 경우를 위해 남겨둡니다. 2의 레이어는 우클릭해서 나오는 메뉴에서 레스터라이즈를 선택합니다. Ctrl키를 누르고 1의 레이어 썸네일을 클릭하면 2처럼 글자 주위에 선택표시가 나옵니다. 메뉴에서 선택(Selection)-수정(Modify)-확장(Expand)를 선택하면 작은 창이 나옵니다. 수치를 입력하고 OK클릭합니다. 수치는 문서의 해상도에 따라 다..

포토샵으로 브러시를 만들고 레이어스타일의 그래디언트오버레이를 이용하여 보커효과의 배경을 만드는 방법을 알아봅니다. 2000X1000픽셀 크기의 새문서를 만들고 새 레이어를 만든 뒤 원형선택툴로 Shift키를 누르고 정원을 그려줍니다. 2에서 Fixed Size를 선택하고 우측에 수치를 넣고 캔버스에 클릭해도 됩니다. 전경색 색상을 검정색으로 하고 Alt+Delete키를 눌러 색을 입히고 레이어 썸네일 아이콘(레이어창에서 빨간색)을 더블클릭하면 레이어스타일 창이 나옵니다. Fill Opacity를 50%로 하고 하단에서 Stroke을 선택, 사이즈를 10픽셀 위치는 안쪽(Inside)로 해주면 6처럼 만들어집니다. Ctrl+D키를 눌러 선택해제합니다. 사각형 선택툴로 사진처럼 선택을 합니다. 원형선택툴을 ..
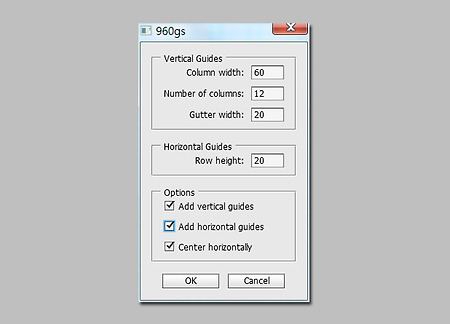
포토샵에서 가이드선(안내선)을 자동으로 그려주는 스크립트입니다. 설치는 아래 파일을 다운로드하여 압축해제한 다음 포토샵을 닫고 960gs.jsx 파일을 포토샵 폴더의 프리셋/스크립트 폴더에 복사 붙여넣기 하면 됩니다. 윈도우 64비트버전인 경우 다음의 폴더입니다. C:\Program Files\Adobe\Adobe Photoshop CS5 (64 Bit)\Presets\Scripts 맥은 다음의 폴더입니다. /Applications/Adobe Creative Suite 5/Adobe Photoshop CS5/Presets/Scripts 포토샵을 열고 새문서를 만든 뒤 메뉴에서 편집-스크립트를 선택하면 960gs 메뉴가 있습니다. 이것을 클릭하면 위와같은 창이 나옵니다. 컬럼은 세로열이고 거터는 컬럼간의 ..

포토샵의 섬유(Fiber)필터와 디스플레이스(Displace)필터를 이용하면 긴 테이프 효과를 표현할 수 있습니다. 2000X400픽셀의 새문서를 만들고 새 레이어를 만듭니다. 사각형선택툴로 선택을 하고 색상도구에서 노란색을 선택한 다음 Alt+Delete키를 눌러 색을 입혀주고 그 위에 문자툴로 글자를 쳐줍니다. 메뉴에서 이미지-이미지회전-시계방향 90도회전(CW 90도)하고 새 레이어를 만든 다음 Shift+백스페이스키를 눌러 3에서 50%회색을 선택하고 엔터하면 회색이 입혀집니다. D키를 눌러 색상을 기본색으로 만든 다음 메뉴에서 필터-렌더-섬유(Fibers)를 선택하고 수치를 조정하고 나옵니다. 이미지를 돋보기툴로 줄이고 Ctrl+T를 눌러 자유변형툴로 Alt키를 누르고 1의 조절점을 클릭드래그하..











