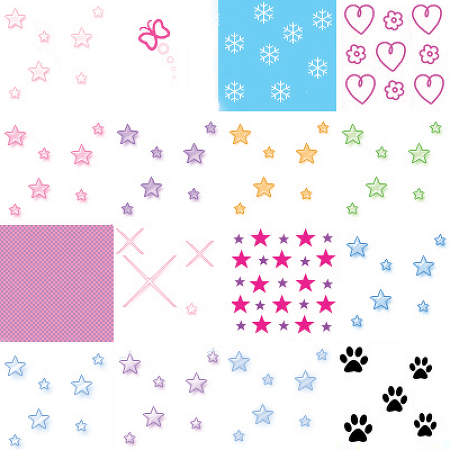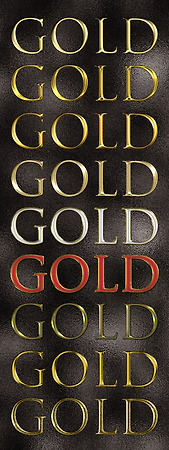
포토샵에서 금색효과를 내려면 레이어스타일을 이리저리 만지작거려도 잘 만들어지지 않습니다. 정확한 수치들을 설정해야 제대로 나오죠. 전문가가 만들어 놓은 레이어스타일을 이용하면 누구나 글자를 금색으로 표현할 수 있습니다. 포토샵을 배우는 분들은 이러한 레이어스타일을 적용하고 레이어스타일중 어떤 효과가 들어가고 어떤 수치와 색상이 적용됐는지 파악하는데 많은 도움이 됩니다. 또한 배우는 것 보다는 금색 효과 적용이 급하신분들도 유용할 것입니다. 어도비 포토샵에서 레이어스타일 파일의 확장자는 asl입니다. Adobe Style Layer의 약자입니다. 총 24개의 스타일중 몇개만 적용해봤습니다. 추가하는 방법은 다음과 같습니다. 포토샵 메뉴에서 편집(edit)-프리셋매니저(Preset Manager)를 클릭하면..
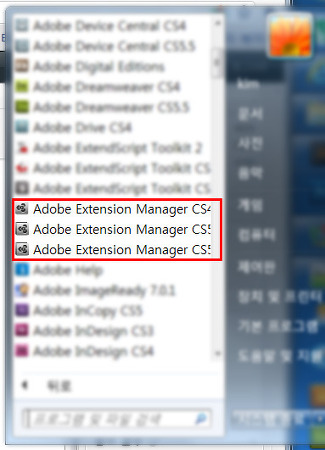
이전에 포토샵으로 정지된 사진을 Tilt-Shift렌즈효과 주어 장난감 미니어쳐사진을 만들어보았습니다. 이번에는 동영상을 이효과를 주어 미니어쳐 동영상을 만들어보겠습니다. 사진의 경우는 한장이라서 한번에 끝나지만 동영상은 프레임 갯수만큼 작업을 해줘야하기 때문에 작업시간이 많이 걸리겠지만 포토샵의 액션을 이용하면 한장의 사진으로 작업한 것만큼 간편하게 할 수 있습니다. 특히 액션의 플레이버튼을 눌러줘야하는 번거로움을 덜 수 있는 iterate looping Script가 있어서 편리합니다. 이 스크립트는 플레이버튼을 눌러줘야하는 액션에 사용하면 다른 작업에서도 사용할 수 있습니다. 1. 자료 다운로드 및 설치 연습용 동영상 다운로드 스크립트 파일 다운로드 동영상 파일은 압축을 풀고 스크립트파일은 포토샵에..
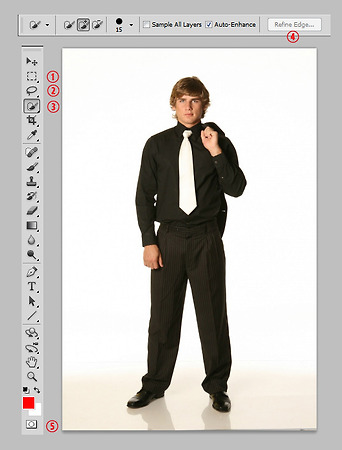
연습용사진 다운로드 1. 선택툴그룹 포토샵의 도구모음에서 상단에 있는 이동툴부터 스포이드툴까지가 선택툴 그룹입니다. 이는 이미지를 선택하여 이동하거나 잘라내거나 색을 선택하는 기능을 하는 도구들입니다. 이미지의 일부분을 잘라내기 위해서는 1의 도형선택툴, 2의 라쏘툴, 3의 빠른선택툴을 사용하면 빠르게 선택하여 잘라낼 수 있습니다. 머리카락같은 복잡한 이미지는 이런 도구로 간단히 선택이 안되므로 다른 도구인 5의 퀵마스크모드와 같이 사용하면 효율적인 선택을 할 수 있습니다. 이런 선택도구는 항상 4의 리파인엣지(Refine Edge)도구가 따라다닙니다. 2. 빠른선택툴(Quick Selection Tool)의 사용법 1의 빠른선택툴을 선택한 후 2의 아이콘을 클릭합니다. 3을 사용하면 한번밖에 선택이 안..

포토샵 도형이나 글자를 일정한 간격으로 축소 확대 자동 복사하기 1. 포토샵에서 Alt키의 기능 포토샵의 단축키 Ctrl+T키는 자유변형툴을 불러내는데 여기에 Alt키를 추가하면 복사기능을 추가하게 됩니다. 포토샵에서 Alt키는 대부분의 경우 복사를 의미합니다. 이동툴이 선택된 상태에서 Alt키를 누르고 도형이나 글자에 마우스를 대면 커서가 아래 사진처럼 이중 화살표(double arrow)로 바뀝니다. 이 커서는 항상 복사를 의미합니다. Alt키는 작업창에서만 적용되는 것이 아니라 레이어창에서도 사용됩니다. 복사하고자하는 레이어를 Alt키를 누르고 마우스로 클릭드래그하면 이중화살표로 바뀌면서 복사됩니다. 레이어스타일도 이런식으로 복사이동할 수 있습니다. 2. 자유변형툴과 Alt키의 조합자유변형툴과 Al..






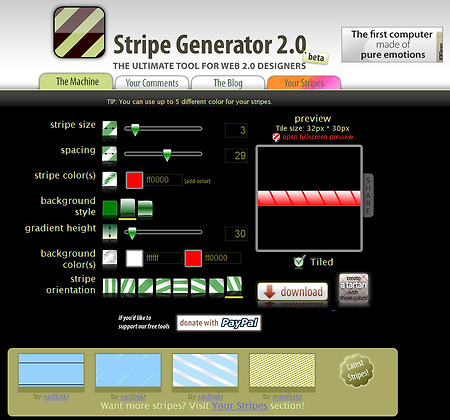
줄무늬 패턴을 원하는대로 설정하고 png파일로 다운 받을 수 있는 사이트입니다. 이것저것 만지작거리다보면 쉽게 만들 수 있어서 많은 설명이 필요없네요. 단위는 픽셀이고 사이즈에 직접입력하거나 슬라이더를 조절하면 되고요. 스페이스도 마찬가지. 줄무니 색상과 배경색을 지정하고 그래디언트도 조절합니다. 높이 조절도 가능하네요. 줄무늬의 방향도 조절하고 download를 클릭하면 png로 저장됩니다. 조절하면서 미리보기창을 클릭해서 새로보기를 하면 설정이 적용됩니다. Tiled에 체크하면 패턴적용된 모양이 나옵니다.