
사용법 상단에 있는 Colored_VintagePhoto_by_JennyW.atn의 사용법입니다. 이곳 의 사용법 부분을 참고하여 다운받은 액션을 포토샵에 설치합니다. 사진은 200픽셀 이상이어야합니다. 포토샵 메뉴에서 윈도우-액션을 클릭하면 제일 하단에 설치된 액션이 보입니다. 1의 액션을 선택하고 플레이버튼을 클릭하면 경고창이 나옵니다. 200픽셀 이상의 사진에서 사용하는게 좋고 사용할 사진이 백그라운드 레이어에 있어야하고 첫번째 액션이 Ageing부터 시작한다고 합니다. 이 단계를 거친 후 다음단계는 별도로 플레이버튼을 클릭해줘야합니다. Ageing을 거치지 않으면 나머지는 실행이 안되지만 어느 단계에서든 정지해도 되고 마지막까지 거치면 액션패널과 같이 있는 작업내역창(History)의 제일 위에 ..
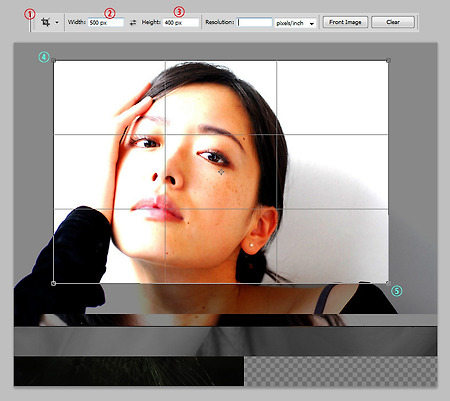
포토샵의 브릿지에 있는 이미지 프로세서(Image Processor) 를 이용할 수 없거나 일괄적인 자동작업이 오히려 원하는 결과를 가져오지 못할때가 있습니다. 또는 여러장의 사진을 같은 사이즈로 자르면서 사진별로 내가 원하는 부분만 자르고 싶을때도 있을 수 있습니다. 수동작업이 필요하지만 한꺼번에 여러장의 사진을 같은 사이즈로 자를 수 있다는데에서 편리한 점이 있습니다. 1. 사진 불러오기 작업하기 전에 편집하려는 사진을 하나의 폴더에 저장하고 하는 것이 편리하지만 브라우저에서 선택해도 되고 폴더에 있는 파일전체를 불러와서 레이어창에서 삭제해도 됩니다. 여기서는 폴더에 있는 사진을 전체 불러오는 것으로 시작합니다. 포토샵 메뉴에서 파일-스크립트(Scripts)를 선택하면 메뉴가 나오고 1의 Load F..

포토샵에서 얼굴의 어떤 부위를 크기변경하고자 할때 필터메뉴에서 픽셀유동화(Liquify:일명 성형툴)의 부풀리기(Bloat)나 오므리기(Pucker)를 이용하고 턱과 같은 경계선 부분을 깍아낸다든가 할때는 Forward warp tool을 사용합니다. 하지만 이러한 툴이 항상 좋은 것은 아닙니다. 왜냐하면 부풀리기나 오므리기툴을 사용하면 마우스로 클릭한 부분이 전체적으로 변화하는 것이 아니라 클릭한 곳의 가운데부분이 가장 많이 변동되고 중심에서 멀어질수록 비율이 달라져서 눈의 경우 튀어나온 효과가 발생합니다. 또한 Forward warp tool을 사용하면 클릭드래그한 부분의 중심부분이 많이 이동되고 주변으로 갈수록 적게 이동돼서 여러번 하고나면 둘쭉날쭉해서 보기도 안좋습니다. 필섹유동화툴은 포토샵에서 ..

사진은 해상도로 선명한 정도를 판단합니다. 윈도우 탐색기에서 사진을 우클릭하고 속성에서 사진의 정보를 보면 DPI가 있는데 이것은 dot per inch 즉 인치당 점의 수를 말합니다. 카메라로 사진으로 찍으면 해상도가 JPEG포맷이면 72dpi이고 Raw 포맷이면 이보다 높은 해상도입니다. 72dpi는 웹페이지를 모니터로 볼때의 해상도입니다. 즉 웹페이지에 사진을 올리기 위한 해상도입니다.모니터로 보는데 이정도의 해상도면 잘보인다의 의미입니다. 예를 들어 100dpi의 사진과 300dpi의 사진은 해상도가 3배 차이이지만 가로세로 점의 수가 10,000개와 90,000의 차이로 9배 차이가 납니다. 100dpi의 해상도를 가진 사진의 크기가 가로세로 3인치의 크기이면 이 사진의 픽셀은 300*300픽셀..

사용법 압축을 풀고 폴더로 들어가면 액션 파일(확장자 atn)이 두개가 있습니다. 버전차이인데요. 1.1버전의 파일을 클릭하면 포토샵에 바로 설치됩니다. 또는 포토샵 메뉴에서 윈도우-액션을 클릭하면 액션패널이 나옵니다. 아래사진의 액션패널에서 4의 아이콘을 클릭하면 메뉴가 나옵니다. Load Action(액션불러오기)를 선택하면 브라우저 창이 나오고 압축해제한 폴더로 이동하여 액션파일을 클릭하면 설치됩니다. 설치가 되면 1처럼 목록이 생성되고 그 아래에 여러개의 액션이 나옵니다. 사진을 정사각형의 형태로 미리 자른다음 사용하세요. 2의 wide format은 정사각형으로 자르지 않은 경우 좌우에 여백이 발생하고 3의 high format을 사용하면 여백이 발생하지는 않으나 위 사진처럼 위 아래가 잘라져 ..

보고서를 작성할때 여러장의 사진을 A4용지에 자동으로 배치해주는 기능이 포토샵의 Contact Sheet와 Output Module입니다. Contact Sheet는 포토샵 CS5에서 II로 되었지만 Output Module보다는 효율적이지 못합니다. Output Module은 포토샵 CS4에서 처음 소개되었고 업그레이드된 버전을 사용할 수 있습니다. CS5에서 Contact Sheet와 최신의 Output Module을 사용하는 방법을 알아봅니다. 1. 어도비 포토샵 업데이트 다운로드 어도비의 구형 플러그인(Legacy Plug-ins)는 포토샵 설치시 기본으로 설치되지 않고 별도의 옵션파일(Optional Plugins)을 다운받아 설치해야합니다. 이곳 에 가면 어도비의 업데이트 파일을 언어별로 다운..


웹디자인에 사용되는 452개의 무료 아이콘입니다. png파일과 psd파일포함입니다.

48X48픽셀의 png파일과 ico파일입니다.
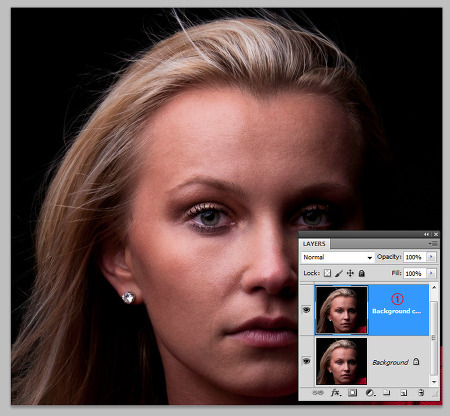
눈동자에 캐치라이트(Catchlight:빛이 반사되는 부분)가 부족해서 생기가 없습니다. 얼굴을 전체적으로 보정하고 눈을 리터칭하는 방법을 알아봅니다. 이전강좌를 참고하여 1처럼 Ctrl+J키를 눌러 레이어 복사를 하고 얼굴의 피부를 리터칭합니다. 조정패널(Adjustment Panel)에서 레벨(Level)을 선택하고 1의 아이콘을 클릭하여 2의 화살표를 없애줍니다. 1의 Highlight Input Level을 좌측으로 이동하여 하이라이트를 높여줍니다. Ctrl+i키를 누르면 3의 레이어마스크가 검정색으로 바뀌고 2는 원래의 밝기로 돌아옵니다. Ctrl+Spacebar를 누르고 사진을 확대하여 눈이 잘 보이게 합니다. 1의 레이어마스크 아이콘을 클릭하면 2의 전경색이 흰색으로 됩니다. 안될 경우 X키..

이 강좌의 키포인트는 앵글 그래디언트입니다. 배경과 글자는 모두 앵글 그래디언트를 적용하여 입체효과가 나오게 됩니다. 600x200픽셀의 문서를 만들고 그래디언트툴을 선택하고 옵션바에서 2를 클릭하면 그래디언트 에디터 창이 나옵니다. 3을 70%에 위치시키고 5를 클릭하고 6의 다이어몬드 아이콘을 22%에 위치시킵니다. 7을 클릭하면 8의 새로운 그래디언트가 생성됩니다. OK버튼을 클릭하고 10의 앵글그래디언트를 선택한 다음 11에서 12로 클릭 드래그하면 13과 같은 배경이 됩니다. 이곳 을 클릭하여 Disco Deck 폰트를 다운 받아 위와같은 글자를 만듭니다. 글자는 레이어 하나에 한글자씩 넣습니다. 글자를 별도로 만들고 이곳 을 참고하여 이미지를 정렬시킵니다. 글자 하나씩 선택하여 shift+방향..

포토샵에서 자동으로 작업하는 기능중에 자동 이미지사이즈변경이 있습니다. 카메라로 찍은 사진을 일정한 크기의 사진으로 일괄적으로 변경하는데 아주 효율적입니다. 어도비 프로그램을 설치하면 상단에 1처럼 Br이라는 아이콘이 있습니다. 포토샵이든 일러스트레이터든 하나를 설치하든 매스터콜렉션을 설치하든 브릿지는 항상 설치됩니다. 2의 아이콘은 CS5버전에서 새로 생겼는데 미니브릿지(Mini Bridge)입니다. 포토샵내에서 사용할 수 있습니다. 1의 아이콘을 클릭하면 브릿지프로그램이 열립니다. 브릿지에서 사진이 있는 폴더로 이동하여 Shift키를 누르고 1과 2를 클릭하면 여러장의 사진이 선택되고 Ctrl+A키를 누르면 폴더에의 모든 사진이 선택됩니다. 3의 Tools를 클릭하면 메뉴가 나오고 4의 Photosh..















