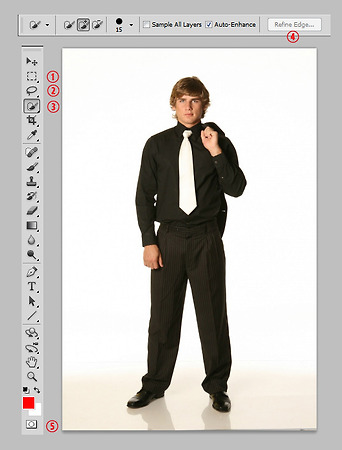
연습용사진 다운로드 1. 선택툴그룹 포토샵의 도구모음에서 상단에 있는 이동툴부터 스포이드툴까지가 선택툴 그룹입니다. 이는 이미지를 선택하여 이동하거나 잘라내거나 색을 선택하는 기능을 하는 도구들입니다. 이미지의 일부분을 잘라내기 위해서는 1의 도형선택툴, 2의 라쏘툴, 3의 빠른선택툴을 사용하면 빠르게 선택하여 잘라낼 수 있습니다. 머리카락같은 복잡한 이미지는 이런 도구로 간단히 선택이 안되므로 다른 도구인 5의 퀵마스크모드와 같이 사용하면 효율적인 선택을 할 수 있습니다. 이런 선택도구는 항상 4의 리파인엣지(Refine Edge)도구가 따라다닙니다. 2. 빠른선택툴(Quick Selection Tool)의 사용법 1의 빠른선택툴을 선택한 후 2의 아이콘을 클릭합니다. 3을 사용하면 한번밖에 선택이 안..

어도비 프로그램의 대부분은 이미지를 다루기때문에 포토샵에서 이미지정렬을 알면 같은 원리로 작동하기때문에 다른 프로그램에서도 사용할 수가 있습니다. 이미지를 다루는 어떤 소프트웨어도 같은 원리로 작용하므로 포토샵에서 한번 배우면 응용해서 사용할 수 있습니다. 배경이미지 위에 5개의 이미지가 어지럽게 흩어져있을 경우 이를 정돈하는 방법을 알아봅니다. 배경이미지를 선택하고 17의 자물쇠아이콘을 클릭하면 레이어 좌측에 자물쇠가 생기고 마우스 클릭드래그해도 이동하지 않습니다. 1의 이동툴을 선택하고 모든 이미지를 선택하기 위해 사진처럼 전체이미지가 들어가도록 클릭드래그하면 레이어창의 해당 레이어들이 선택이 됩니다. 옵션바의 정렬아이콘들이 활성화되면서 선택되기를 기다립니다. 2의 아이콘을 클릭하면 최상단의 이미지인..
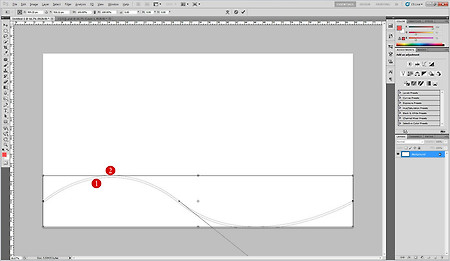
Preview 1의 펜툴을 선택하고 2에 클릭한 다음 3에 클릭한 상태에서 4로 마우스를 당기면 곡선이 그려집니다. 5에 클릭하면 두번째 곡선은 자동으로 그려집니다. ctrl을 누르고 빈공간에 클릭하면 베지어핸들과 앵커포인트가 사라지고 패스만 남습니다. ctrl+alt+t키를 눌러주면 위와 같은 박스가 나옵니다. 상방향키를 다섯번 눌러주면 5픽셀 이동합니다. 엔터키를 쳐주면 박스가 사라집니다. 다시 이번에는 ctrl+shift+alt+t키를 눌러주면 같은 픽셀만큼 복사가됩니다. 원하는 만큼 눌려줍니다. 1까지 복사를 했으면 2의 패스선택툴을 클릭하고 3의 빈공간에 클릭해주면 4의 앵커포인트가 사라집니다. ctrl+t를 누르면 패스 전체에 대해 박스가 선택되고 자유변형툴이 나옵니다. 1의 warp(왜곡)툴..

픽셀로 그림을 그리거나 글자를 만들때 픽셀과 격자를 일치시킬려면 ctrl+k를 눌러서 환경설정에서 설정을 해줘야합니다. 그보다 픽셀작업하는 것은 감으로 그리는 것이 좋습니다. 일일히 격자를 픽셀에 일치시키는 것은 간단하지 않습니다. 초보이신분들은 아무래도 격자와 픽셀을 일치시키려고 하겠지만 상상의 격자를 머리속으로 그리시고 작업하는 것이 좋습니다. 굳이 격자와 픽셀을 일치시키려면 다음과 같습니다. 처음에 문서를 만들때 그림처럼 10*10센치에 해상도를 1센티당10의 문서를 만듭니다. ctrl+' 키를 눌러서 격자가 보이게 하고 돋보기툴로 확대합니다. 그런다음 ctrl+k를 눌러 격자(Grid)로 들어갑니다. 3과 4처럼 10을 입력하고 단위는 mm로 합니다. 큰격자는 10mm당 하나이고 하위격자는 10m..

펜툴은 원래 일러스트레이터에서 선을 그리기 위해 주로 사용되는 도구입니다. 일러스트레이터는 벡터방식에 의해 선을 그리는데, 그래픽 프로그램에서 벡터란 픽셀과 대비되는 개념입니다. 픽셀방식의 그림은 그림의 구성이 점으로 되어 있습니다. 돋보기툴로 그림을 서서히 확대를 해보면 처음엔 잘 안보이던 점이 크게 확대할수록 사각형의 점으로 나타납니다. 검정색과 흰색으로구성된 그림이라도 두 색 사이에 회색이 존재합니다. 아래 그림에서 (5)는 (6)을 확대한 것인데, 가로 세로의 경계선은 검정과 흰색으로 구분되지만 대각선인 경우는 중간에 회색이 보입니다. 또한 계단모양으로 되어있고요. 이러한 그림의 표현방식이 픽셀방식이고 모니터가 픽셀로 되어있다보니 컴퓨터 화면에 표시하기 위해서는 어쩔 수 없는 일입니다. 반대로 벡..
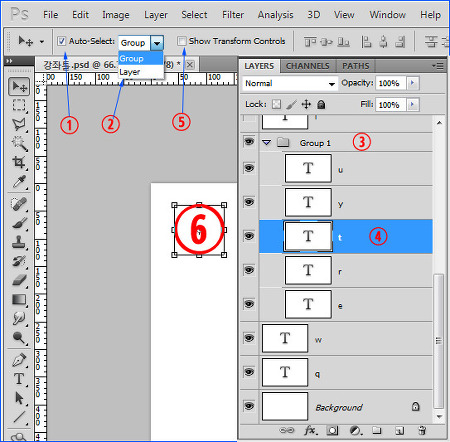
이동툴은 사진을 이동할때 사용합니다. 이미지의 자른 일부든 전체든 클릭드래그하면 이동됩니다. 단축키는 M입니다. 어떤 도구를 사용하다가도 M을 누르면 이동툴로 전환됩니다. 또한 다른 툴을 사용하다가도 ctrl키를 누르고 있으면 이동툴로 전환됩니다. 사용하고 난뒤 ctrl키를 놓으면 원래의 도구로 돌아갑니다. 1. 이동툴 옵션바 이동툴을 선택하면 옵션바가 사진처럼 나옵니다. 1의 자동선택(Auto Select)를 체크해놓으면 여러개의 이미지가 산재해있을때 클릭해서 선택과 동시에 레이어가 선택이 됩니다. 이것을 체크하지 않고 사용하면 일일히 레이어창에서 레이어를 클릭해주고 이동해야합니다. 그렇지만 이미지가 여러개 겹쳐있을 경우 최상단의 이미지만 선택되므로 이것을 체크해제하고 레이어를 선택한 다음 이동해야합니..

포토샵의 도구모음은 단순히 나열되어있는 것이 아니라 비슷한 용도의 도구들끼리 모여있습니다. 그래서 도구모음의 구조를 알면 어떤 툴을 사용해야할지 개념이 서게됩니다. 1은 도구모음을 세로로 한줄로 하거나 두줄로 만드는 아이콘입니다. 현재는 두줄로 되어있는데 이것을 클릭하면 한줄로 바뀝니다. 2는 클릭드래그하면 도구모음을 화면의 어느곳에든 배치할 수 있습니다. 3은 선택과 관련된 도구들입니다. 4는 도구에 다른 도구가 들어있다는 표시입니다. 이러한 표시가 있는 도구를 2초간 클릭하고 있드면 다른 도구들이 나타납니다. 5는 브러시와 관련된 도구들입니다. 브러시는 색을 칠하기위해 주로 사용하지만 이그룹의 다른 도구들은 지우거나 수정하거나 할때 사용되면서 브러시의 성질을 갖고 있어서 같은 그룹에 있습니다. 6은 ..
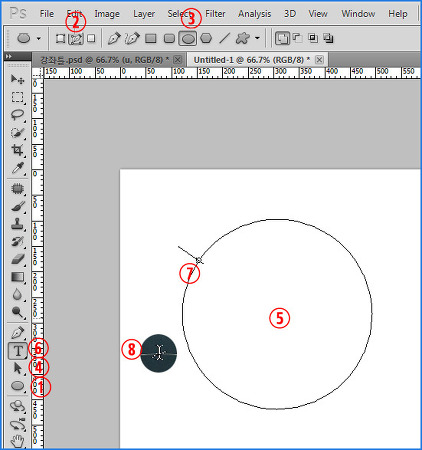
둥근 패스에 글자쓰기는 간단하면서도 까다롭습니다. 여러번 연습을 해야 합니다. 패스는 벡터툴이므로 펜툴과 타이프툴과 같이 있습니다. 벡터란 도형을 수학적 방정식에 의해 그리는 방법입니다. 컴퓨터가 알아서 해주는데 크기를 늘리거나 줄여도 깨끗한 모양이 나오는 것은 수학적 좌표를 재계산 해서 그려주기때문입니다. 이 도구 그룹에 있는 것은 벡터툴인 패스로 그림을 그리게 됩니다. 타이프툴도 외곽선이 패스로 구성되어있고 이 외곽선 안에 색을 칠하는 것일뿐입니다. 이러한 벡터도형을 이동하거나 편집하려면 일반적으로 쓰이는 이동툴은 안되고 아래사진에서 4번의 패스선택도구나 직접선택도구으로 해야 가능합니다. 1의 셰이프툴을 선택하고 패스를 그리기위해 2번의 아이콘을 클릭합니다. 2번의 좌측에 있는 셰이프아이콘을 클릭하면..
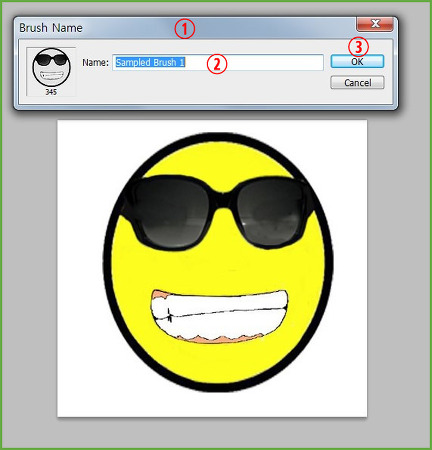
브러시로 만들고자하는 그림이나 사진을 불러온 다음 메뉴에서 편집(edit)-브러시 사용자정의(Define brush preset)을 클릭하면 1과 같은 창이 나옵니다. 2번에서 이름을 적당한 것으로 입력하고 3을 클릭합니다. 1의 브러시를 선택하고 2에서 작은 세모를 클릭하면 브러시 박스가 나옵니다. 3의 스크롤바를 내리면 마지막에 4번의 브러시가 저장되어있습니다. 이것을 클릭하고 5번에서 사이즈를 조정한뒤 6에서 색상을 선택하여 빈공간에 클릭하면 원하는 색상의 브러시가 찍힙니다. 브러시는 한가지 색상만 가능합니다.