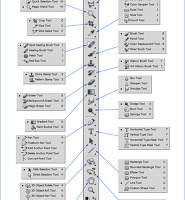1의 셰이프툴을 선택하고 패스를 그리기위해 2번의 아이콘을 클릭합니다. 2번의 좌측에 있는 셰이프아이콘을 클릭하면 패스뿐만아니라 패스안에 칠까지 입혀지는 도형이 됩니다. 1번의 아이콘이 원형이 아닌 다른 모양이면 2,3초간 클릭하고 있으면 다른 도구가 나옵니다. 또는 그대로 클릭하고 3번을 선택하면 됩니다. shift키를 누른채 적당한 곳에 클릭드래그하면 정원의 패스가 그려집니다. shift+alt키를 누르고 그리면 클릭한 곳을 중심으로 해서 그려집니다. 그려진 패스를 위치를 변경하려면 4번의 패스선택도구를 클릭하고 원의 안쪽인 5번을 클릭하고 드래그해서 조정하면됩니다.
다음으로 6의 타이프툴을 선택하고 패스의 선위로 가져가면 8번모양처럼 커서가 변경됩니다. 이때 패스위에 클릭하면 글자를 쓸 준비가 됩니다. 패스의 안쪽에 커서를 가져갈 경우 커서의 주위에 점선이 원형으로 변하는데 이것은 패스 안쪽 안쪽에 글자를 쓰겠다는 의미로 글자를 치면 패스 안쪽 범위에만 글자가 입력됩니다.
원하는 글자를 입력했으면 다음으로 넘어갑니다.

글자를 치면 2번과 3번같은 표시가 나오는데 2번모양은 글자의 시작점을 의미하고 3번모양은 끝을 의미합니다. 1의 직접선택도구를 클릭하고(이것이 안보이면 2,3초간 클릭하고 있으면 사진처럼 추가도구가 나옴), 글자 앞부분에 대면 커서 우측에 작은 화살표가 생깁니다. 이것은 글자를 이동할 수 있다는 것을 의미합니다. 클릭해서 좌우로 드래그하면 패스를 따라서 이동이 가능해집니다. 글자의 끝부분에 대면 커서의 좌측에 화살표가 나옵니다. 이러한 방법으로 원하는 위치에 글자를 배치합니다.

여기서부터는 좀 까다로와집니다. 하단에 글자를 써야하는데 좀 그렇거든요. 6번의 타이프툴을 선택하고 패스의 하단에 클릭하고 글자를 치면 글자가 뒤집혀서 나옵니다(같은 패스에 글자입력하려고하면 커서가 변경이 안될 경우가 있는데 레이어패널의 우측에 4번처럼 패스패널을 클릭하고 5번의 레이어를 클릭하면됩니다.). 그림처럼 1번이 시작점이고 2번이 끝점이죠. 직접선택툴을 클릭하고 글자의 앞부분에 대고 커서에 화살표가 나올때 클릭해서 패스의 안쪽으로 드래그하면 글자가 안쪽으로 이동되면서 뒤집힌 것이 제대로 나오게 됩니다.

이제 시작점과 끝점이 바뀌었습니다. 이대로 놔두면 위의 글자와 균형이 안맞습니다. 글자간의 폭도 안맞고요. 이를 수정해야합니다. 메뉴에서 윈도우-문자(Character)를 클릭하면 작은 패널이 나옵니다.

1번을 보면 글자의 상하를 조절할 수 있다는 모양의 아이콘입니다. 여기서 수치를 마이너스가 되게 조정하면 그림처럼 패스의 아래로 내려가서 윗글자와 균형이 맞게 됩니다.