
1. 천문 우주 아이콘(Astronomy & Space Icons (AI, Sketch, SVG, PNG)) 바로가기 2. 스파 아이콘 (Meditation & Spa Icons (AI, PDF, SVG, PNG)) 바로가기 3. 오피스 아이콘 (Responsive Office Icons (EPS, PDF, SVG, PNG)) 바로가기 4. 환경 아이콘 (Environmental Icons (AI, SVG, PNG)) 바로가기 5. 결제 & 배송 아이콘 (Checkout & Delivery Icons (AI, EPS, SVG, Sketch, PSD, PNG)) 바로가기 6. 환경 오염 & 에너지 아이콘 (Pollution & Energy Icons (AI, EPS, SVG)) 바로가기 7. 과학 아이콘 ..

2년전 해프닝으로 끝난 일이 아직도 이어지고 있습니다. 이른바 어도비 CS2 무료 개방 사건입니다. 어도비라는 기업체에서 어떤 소프트웨어를 무료로 개방할 일이 전혀 없는데도 이를 쉽게 생각하는 분들이 있어서 다시 포스팅을 올립니다. 안그래도 요즘 신경숙 표절 사건으로 저작권 문제가 크게 대두되고 있는데 아직도 지적 재산권을 쉽게 생각하고 있으니 정말 문제가 아닐 수 없습니다. 이전 글 참고 사건의 발단은 어도비가 아무 생각 없이 CS2의 프로그램 다운로드 링크와 시리얼 번호까지 공개했다는데 있습니다. 그것도 어도비 공식 사이트에서 말입니다. 이를 본 블로거들은 어도비가 큰 자선 행사라도 하는구나 생각하고 이 또한 아무 생각 없이 블로그에 포스팅하면서 급기야 유명 사이트인 포브스의 블로그에까지 전파되고 바..

빠른 속도를 위해 SSD를 사용하는데 계속 사용하다보면 용량이 늘어나 파일을 이동해야 하는 일이 발생합니다. 설치 초기부터 관리했어야 함을 절감합니다. 각종 프로그램을 다시 제거하고 하드디스크로 이동해주고 있는 상황입니다. 처음 사용 시작할 때 웬만한 프로그램은 하드디스크에 설치할 것을 권장합니다. 그래도 사용하다보면 SSD에 새로 설치한 프로그램도 없는데 용량이 줄어들더군요. 폴더를 검색해보니 TEMP 폴더에 임시파일들이 계속 저장돼서 그렇더군요. 임시 파일을 계속 삭제해 주기도 불편하고 다른 하드디스크로 설정해주면 편리할 것 같습니다. 우선 하드디스크인 D 드라이브에 D:\Temp 폴더를 하나 만듭니다. 제어판의 시스템-->고급 시스템 설정-->환경변수를 클릭합니다. 사용자 변수 패널에서 TEMP와 ..

어도비 제품이 크리에이티브 클라우드로 전환되면서 포토샵이나 일러스트레이터를 사용하면 웹디자인이 한결 쉬워집니다. 이전 글에서 포토샵으로 만든 이미지에서 스타일시트를 추출할 수가 있고 일러스트레이터로 디자인하면 형태 그대로 보존하면서 스타일시트와 이미지를 내보내기(Export) 할 수 있습니다. 이번 글에서는 포토샵으로 디자인할 경우 많이 사용하는 셰이프 툴의 포토샵 CC에서 개선된 기능에 대해 알아보겠습니다. 포토샵 CC에서 새 문서를 만들고 도구 모음에서 셰이프 툴을 선택합니다. 라이브 셰이프가 가능한 것은 직사각형 툴과 둥근 직사각형 툴입니다. 둥근 모서리의 라이브 기능을 알아보기 위해서 우선 직사각형 툴을 선택합니다. 옵션 바에서 내부 색상과 테두리 색상, 테두리 폭을 설정하고 문서에 클릭 드래그하..

포토샵은 사진편집 프로그램이다보니까 워드나 엑셀처럼 손쉽게 선을 그리는 방법이 없지만 연속 복사방법을 이용하면 그나마 불편을 덜수 있습니다. 흰바탕의 새문서를 만들고 1의 새레이어 만들기 아이콘을 클릭하여 새레이어를 만든다음 연필툴로 1픽셀의 선을 shift키를 누르고 클릭드래그하여 5처럼 그립니다. 6에서 단일열 선택윤곽도구(Single Column Marquee Tool)을 사용해서 클릭한 다음 7에서 색상을 선택하고 Alt+Delete키를 눌러도 됩니다. Ctrl키를 누르고 1의 레이어 썸네일을 클릭하면 연필툴로 그린 부분이 선택됩니다. 단일열 선택윤곽도구를 사용한 경우 선택을 해제하지 말고 그대로 진행하면 됩니다. 위처럼 선택하지 않고 진행하게 되면 레이어가 계속 증가하게 됩니다. 나중에 병합해줘..

레이어창에는 비슷한 역할을 하는 두가지 기능이 있습니다. 하나는 투명도이고 다른 하나는 채우기입니다. 이 두가지는 수치를 조정하면 똑같은 역할을 합니다. 하지만 차이가 나는 것은 레이어스타일을 적용할때입니다. 이번글은 이 두가지의 사용방법과 차이를 알아봅니다. 연습용 psd파일입니다. 두개의 같은 글자를 만들고 위 아래로 나란히 배치하였습니다. 레이어스타일의 그림자효과와 베벨효과를 주고 눈아이콘을 꺼서 적용을 잠시 보류했습니다. 투명도나 채우기의 수치를 변경하는 가장 보편적인 방법은 누구나 할 수 있는 수치의 우측에서 좌측으로 클릭드래그해서 블럭설정한 다음 수치를 입력하고 엔터치는 방법입니다. 워드나 모든 프로그램의 기본적인 글자 수정방법입니다. 좀더 간편한 블럭설정 방법은 글자 Opacity를 더블클릭..
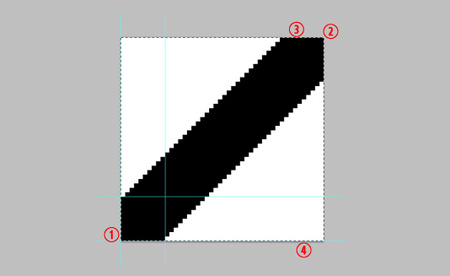
대각선으로 선이 그려진 패턴(빗살무늬)은 일반적으로 1픽셀로 된 것을 많이 사용합니다. 예전에 1픽셀이상으로 된 대각선 패턴을 만들어 보다가 픽셀의 의미를 새삼 느끼게 됐습니다. 가로세로 10픽셀로 된 정사각형 모양의 대각선의 픽셀은 몇개일까? 어림짐작으로 한 13개쯤 되겠다 싶어서 세어봤습니다. 그런데...그게 아니더군요. 피타고라스의 정리에 의하면 a^2 + b^2 = c^2 입니다. 10^2 + 10^2 = c^2이니까 c = 10루트2가됩니다. 루트2는 1.4142... 이니까 14.142개가 됩니다. 그런데 픽셀이 소수점까지 나온다고? 이러한 의문점을 갖고 1픽셀 초과되는 대각선 패턴을 만드는 방법과 음영이 있는 빗살무늬 패턴 만드는 방법을 알아봅니다. 1. 음영이 있는 빗살무늬 패턴 만들기 우..

브러시툴에선 옵션바에 다양한 블렌드모드를 선택할 수 있는데 어떤 모드를 선택하느냐에 따라서 이미지의 색과 브러시로 칠해지는 색이 혼합되어 다양한 형태로 나타나게 됩니다. 포토샵의 블렌드모드는 크게 5개의 그룹 으로 되어있습니다. Darken, Lighten, Contrast, Compare, Composite의 다섯그룹인데 이번 글은 합성을 의미하는 마지막의 Composite를 이용해서 브러시툴로 색상을 변경하는 방법과 컬러 리플레이스먼트 툴로 색상변경하는 방법을 알아봅니다. 1. 브러시를 이용한 색상변경 위 이미지는 흰색바탕에 파란색과 100% 검정, 50% 회색, 옅은 회색으로 된 바가 있습니다. 초록색을 선택하고 블렌드모드를 Normal로 해서 그리면 위의 모든 색 위에 초록색이 덮혀서 칠해집니다...

포토샵의 배경지우개툴은 사용법을 알면 머리카락 같은 세밀한 부분을 손쉽게 추출할 수 있습니다. CS4버전부터 사라진 추출필터(Extract Filter)는 옵션으로 다운받아 설치할 수 있지만 이것이 사라진 이유가 배경지우개툴의 등장으로 인한 것입니다. 그만큼 추출필터보다 훌륭한 작업을 할 수 있기 때문이죠. 이번 글에서는 배경지우개툴의 사용법과 이 툴을 이용해서 머리카락을 배경과 분리시키는 방법을 알아봅니다. 1. 배경지우개툴의 옵션바 배경지우개툴은 지우개툴과 같이 있습니다. 가위모양이 추가되어있는 아이콘입니다. 이툴을 사용할때는 우클릭해서 브러시의 경도를 100%로 해서 사용하는 것이 좋습니다. 커서의 모양은 중심에 2처럼 작은 십자모양이 있는데 이 중심이 어느곳에 클릭되느냐에 따라서 지워지는 것이 달..
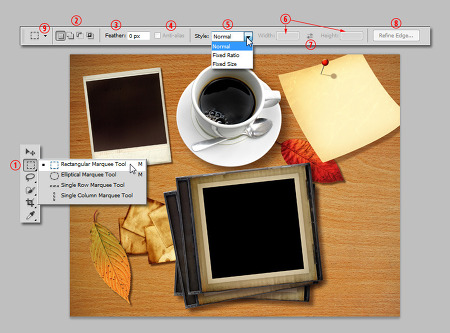
포토샵의 선택윤곽도구(Marquee Tool. 도형선택툴)는 사각형(Rectangular Marquee Tool, 사각형선택 윤곽도구) 원형(Elliptical Marquee Tool, 원형선택 윤곽도구) 선형(Single Row & Column Marquee Tool, 단일행, 단일열 선택윤곽도구)의 3가지 밖에 없지만 주로 많이 쓰이는 도구이고 셰이프(Shape)를 이용하면 다양한 형태의 선택을 할 수 있습니다. 1. 도형선택툴의 옵션바 사각형 선택툴을 2초간 클릭하면 4개의 메뉴아이콘이 나옵니다. 옵션바의 2는 선택툴에 항상 따라다니는 옵션으로 선택을 추가하거나 차감, 교차할 수 있고, 3은 Feather로 선택의 외곽부분을 부드럽게 할 수 있습니다. 4의 앤티앨리어스는 직선형태는 활성화되지 않고 ..
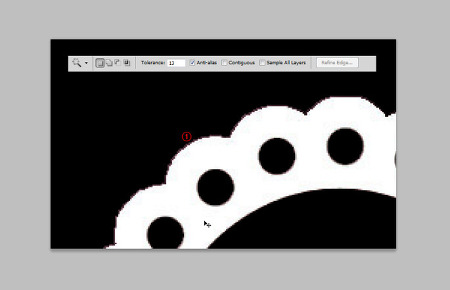
포토샵에서 빠른선택툴이나 마술봉툴을 사용하여 선택을 하면 경계부분이 계단현상으로 깨끗한 선택이 안되는데 이를 보완할 수 있는 기능이 리파인엣지입니다. 선택을 하고나면 항상 리파인엣지로 다듬어서 이미지를 사용하는 것이 좋습니다. 1. 리파인엣지(Refine Edge)의 기능 이전글 에서 마술봉툴을 사용하여 선택하는 방법을 알아보았는데 흰색의 하트무늬만 선택을 하고 이것을 리파인엣지로 들어가서 설정을 하고 보면 다음과 같이 나옵니다. 앤티엘리어싱에 체크를 하고 선택을 해도 1처럼 계단현상이 나타나며 이를 수정하기 위해 우측의 리파인엣지버튼을 클릭합니다. 1의 아이콘을 클릭하면 메뉴가 나오는데 2는 선택의 표시인 점선이 나오고 3은 퀵마스크모드의 오버레이색상이 나옵니다. 이 색을 변경하려면 퀵마스크모드아이콘을..

포토샵의 빠른선택툴(Quick Selection Tool) 은 색이나 명암에 크게 좌우되지 않고 일정 범위를 빠르게 선택할 수 있는데 마술봉툴은 설정한 일정범위의 색만을 선택합니다. 설정을 어떻게 하느냐에 따라서 빠르고 효율적인 선택을 할 수 있습니다. 마술봉툴을 선택하면 옵션바가 나오는데 2는 모든 선택툴에 항상따라 나오는 아이콘입니다. 선택을 추가하거나 차감하거나 교차해서 선택합니다. 3은 마술봉툴의 키포인트입니다. 허용범위인데 0부터 255까지 수치를 입력하거나 글자위에 마우스를 클릭하여 좌우로 이동하면 수치조정할 수 있습니다. 4의 앤티앨리어싱 또한 곡선형 선택툴에 따라나오는 것인데 선택한 곳이 곡선이면 계단현상을 줄이고 부드럽게 합니다. 5의 Contiguous는 이웃이란 의미로 이는 경계선 범..

포토샵에서 내용인식은 내용인식 사이즈조정(Content Aware Scale)과 내용인식 채우기(Content Aware Fill)이 있습니다. 내용인식 사이즈 조정은 이미지에서 주요 사물은 그대로 두고 중요하지 않은 배경을 늘리거나 줄여서 전체적인 이미지 크기가 변화하더라도 주요 사물은 크기의 변화가 없도록 하는 기능이고 내용인식 채우기는 이미지에서 제거하려는 부분을 배경으로 채우는 기능입니다. 이 내용인식은 포토샵 CS4에서 내용인식 사이즈조정(Content Aware Scale)을 시작으로 CS5에서 내용인식 채우기(Content Aware Fill)가 소개 되었고 CS6에서는 Patchmatch툴의 형태로 추가될 것으로 예상됩니다. 1. 내용인식 사이즈 조정(Content Aware Scale) ..

포토샵에서 안내선은 이미지의 배치나 이미지의 일부분 자르기, 사진 전체를 등분하여 자르기 등 여러가지 용도에 사용됩니다. 안내선에 대한 전반적인 내용과 이를 이용하여 사진을 등분하여 자르는 방법을 알아봅니다. 1. 안내선 그리기 안내선을 그리려면 눈금자가 있어야합니다. Ctrl+R키를 누르면 화면에 눈금자가 생깁니다. 세로선을 그리려면 1의 세로눈금자에서 클릭드래그해서 원하는 위치에 이동합니다. 가로선은 가로눈금자에서 합니다. 반대로 세로눈금자에서 가로선을 그리려면 Alt키를 누르고 4의 눈금자에서 클릭드래그하면 됩니다. 세로선도 마찬가지로 3에서 하면 됩니다. 안내선을 눈금자의 눈금에 맞추려면 우선 스냅기능이 활성화되어야합니다. Ctrl+Shift+;키를 누르면 됩니다. 안내선을 그리면서 Shift키를..
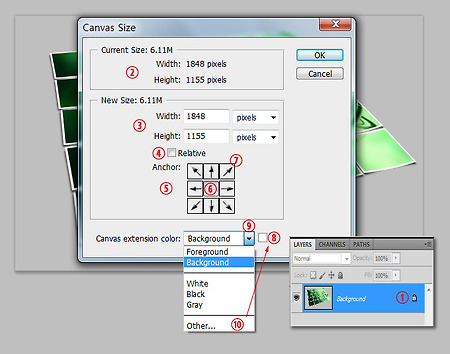
포토샵으로 이미지 작업을 하다보면 공간이 좁아서 늘려야할 때가 있습니다. 메뉴에서 이미지-캔버스사이즈(Canvas Size)를 사용해도 되지만 정확한 크기가 아닌 공간만 늘리고자 할때는 자르기툴을 이용하는게 빠릅니다. 두가지 방법에 대해 알아봅니다. 1. 캔버스사이즈 메뉴에서 늘리기 캔버스 사이즈를 변경하려면 우선 레이어창에서 1의 자물쇠를 없애고 하는 것이 좋습니다. 캔버스를 늘리고나면 배경이 다른 색으로 되어 보기가 안좋고 별도의 작업을 거쳐야하기 때문이죠. 메뉴에서 이미지-캔버스사이즈를 클릭하면 창이 나옵니다. 2는 현재 사진의 크기입니다. 3을 보면 현재의 사이즈가 나오고 여기에 수치를 입력하면 됩니다. 4에 체크하면 3의 수치가 지워지면서 새로운 사이즈를 입력하면 그전의 사이즈에 새로운 사이즈 ..

포토샵의 자르기툴은 사진을 일정한 크기로 자르거나 캔버스의 크기를 늘릴때 사용합니다. 도구모음에 있는 기능이지만 이미지메뉴에서도 사용할 수 있습니다. 자르기툴의 전반적인 내용을 알아보겠습니다. 1. 자르기툴의 옵션바 도구모음에서 1의 자르기툴을 클릭하면 옵션바가 위처럼 나옵니다. 2는 자르기툴의 사전설정에 관한 아이콘이고 3은 가로사이즈 5는 세로사이즈 4는 이미 입력한 가로 세로 사이즈를 바꾸는 아이콘입니다. 6의 해상도를 지정하고 자르면 새로운 해상도로 바뀝니다. 7은 해상도의 단위입니다. 사진의 해상도는 dpi를 기준으로 하기때문에 기본설정으로 놔두고 사용합니다. 8은 현재 선택된 사진의 사이즈와 해상도를 3, 5, 6의 공란에 나오게 하는 버튼입니다. 이것을 클릭하고 다른 이미지를 같은 사이즈로 ..











