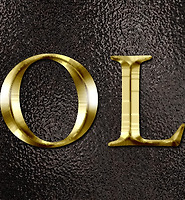포토샵의 컬러하프톤 필터는 점차적으로 흐려지는 이미지와 사용을 하면 망점효과도 점점 작아지는 효과가 만들어집니다. 흐려지는 이미지는 부드러운 브러시를 이용하거나 그래디언트, 가우시안 블러를 이용하면 가능하게 됩니다. 또한 선택툴의 페더기능을 이용해도 같은 효과를 얻을 수 있습니다. 이번 글에서는 여러가지 다양한 하프톤효과와 알파채널과 선택툴의 페더기능을 이용해서 글자에 하프톤효과를 만드는 방법을 알아봅니다.
1. 다양한 하프톤 만들기
부드러운 브러시로 그린다음 메뉴에서 필터-픽셀화(Pixelate)-컬러하프톤을 선택하고 Max Radius에 수치를 입력한 다음 각 채널의 수치는 0으로 하면 위 이미지처럼 나옵니다.
그래디언트툴로 선형을 선택하고 컬러하프톤을 적용하면 3과 같이 나오고 방사형은 5처럼 나옵니다.
앵글그래디언트를 선택하면 점들이 한바퀴 돌아서 점점 작아지게 나옵니다.
반사형과 다이어몬드형은 위와 같이 나오게 됩니다. 이처럼 하프톤 효과는 흐려지는 이미지에 따라서 다양한 패턴을 만들게 됩니다.
2. 이미지 하프톤
위와 같은 이미지에 하프톤 효과를 주려면 빠른선택툴로 인물부분만 선택한 다음 Ctrl+J키를 두번 눌러 레이어 복사를 하고 Ctrl+D키를 눌러 선택을 해제합니다.
1의 눈아이콘을 끈 다음 2의 레이어를 선택하고 Ctrl키를 누른채 3의 썸네일을 클릭하면 선택이 됩니다. D키를 누르면 색상도구가 기본색으로 되고 Alt+Delete키를 누르면 전경색인 검정색이 채워집니다. Ctrl+D키를 눌러 선택을 해제합니다.
1의 레이어가 선택된 상태에서 Ctrl키를 누르고 2의 아이콘을 클릭하면 아래에 새 레이어가 만들어집니다. 배경색이 흰색인 상태에서 Ctrl+Delete키를 누르면 흰색이 채워집니다. Ctrl키를 누르고 1의 레이어를 클릭한 다음 Ctrl+E키를 누르면 1과 3의 레이어가 병합됩니다.
메뉴에서 필터-블러-가우시안블러를 선택하고 수치를 많이 입력하고 나옵니다. 컬러하프톤을 적용하고 2의 블렌드모드를 Multiply로 선택한 다음 3의 눈아이콘을 켜주면 다음과 같은 이미지가 됩니다.
3. 글자 하프톤효과
1000X500픽셀의 새문서를 만들고 문자툴을 선택하여 옵션바에서 Arial폰트를 선택합니다. 폰트 사이즈는 200pt로 하고 검정색으로 글자를 만듭니다. 글자의 크기나 문서의 크기에 따라 다른 효과가 나올 수 있으므로 처음에는 이대로 하는 것이 좋습니다.
Ctrl키를 누르고 1의 썸네일을 클릭하면 선택이 됩니다. 3을 클릭하여 새 레이어를 만들고 채널탭을 클릭합니다.
1의 아이콘을 클릭하면 알파채널이 만들어집니다. 3의 선택툴을 클릭하고 캔버스에서 우클릭하면 메뉴가 나옵니다. 페더를 선택하면 작은 창이 나오는데 숫자 5를 입력하고 OK클릭한 다음 전경색을 흰색으로 하고 Alt+Delete키를 누르면 흰색이 채워집니다. Ctrl+D키를 눌러 선택을 해제합니다.
메뉴에서 필터-픽셀화-컬러하프톤을 선택한 다음 이전과는 다르게 수치를 입력합니다. 1에서 6을 입력하고 채널별로 45도씩 증가시켜 입력해주면 패턴이 지그재그형태로 나오게 됩니다. OK클릭합니다. Ctrl키를 누르고 2의 썸네일을 클릭하면 흰색부분만 선택이 됩니다. 3의 RGB채널을 클릭한 다음 4의 레이어탭을 클릭하여 레이어창으로 갑니다.
1의 문자레이어의 눈아이콘을 끈 다음 전경색을 하늘색으로 선택하고 Alt+Delete키를 누르면 3의 레이어에 선택부분만큼 색이 채워집니다. Ctrl+D키를 눌러 선택을 해제합니다.
1의 아이콘을 클릭하여 내부그림자(Inner Shadow)를 선택합니다. 2의 Distance는 1로 하고 사이즈는 0으로 하면 위와 같은 효과가 나옵니다. 여기까지 해도 되지만 여러가지로 변화를 해봅니다.
문자레이어의 눈아이콘을 켜준 다음 2의 아이콘을 클릭하고 컬러오버레이를 선택합니다. 3을 클릭하여 다양한 색상을 선택해봅니다.
Ctrl키를 누르고 1의 문자레이어의 썸네일을 클릭하면 문자 주위로 선택이 됩니다. Ctrl+Shift+i키를 누르면 선택이 반전됩니다. 새레이어를 추가하고 이전의 하늘색이 선택된 상태에서 Alt+Delete키를 누르면 아래와 같은 이미지가 나옵니다.