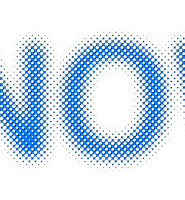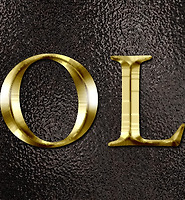포토샵의 레이어스타일은 설정하는 수치에 따라서 아주 다양한 효과의 글자가 나오기 때문에 일률적으로 레이어스타일에 대한 내용의 글을 올릴 수가 없습니다. 그래서 여러가지 글자효과의 예를 들어 글을 올리게 됩니다. 이전 글 에서는 단순히 글자를 코팅하는 부분에만 중점을 두고 레고 글자를 만들었는데 이번에는 레이어스타일을 이용하여 크롬효과와 플라스틱 효과의 글자를 만들고 플라스틱으로 코팅한 효과의 글자를 만들어봅니다. 또한 레이어스타일은 정확한 수치를 입력해야 같은 효과가 나오고 여러가지 레이어스타일을 설정한 상태에서 스타일을 저장해 놓으면 다른 글자에도 바로 적용할 수가 있고 공유할 수도 있어서 편리합니다.

700X500픽셀의 새문서를 만들고 전경색의 색상을 0080ff, 배경색을 검정색으로 설정합니다. 그래디언트 툴을 선택하고 옵션바에서 3을 클릭하면 그래디언트 에디터가 나옵니다. 4의 전경색-배경색 프리셋을 선택합니다. 선택하면 5에 이름이 나옵니다. 6의 반사(Reflected) 그래디언트를 선택하고 Shift키를 누른채 캔버스의 중간인 7에서 클릭드래그하여 8까지 내려주면 위와 같은 이미지가 됩니다.

X키를 누르면 전경색과 배경색이 바뀝니다. 문자툴을 선택하고 옵션바에서 폰트를 선택합니다. 둥근 형태의 Rounded 폰트가 좋습니다. 대표적인 폰트가 VAGROUNDED 인데 유료이므로 없는 경우 이곳 을 클릭하여 다른 무료폰트를 사용하면 됩니다. 폰트 사이즈는 200pt로 합니다. 앤티앨리어싱은 강하게로 선택하고 글자를 만든 다음 베벨 & 엠보스 설정시 필요한 아래의 Contour파일을 다운 받아 놓습니다. 5의 레이어스타일 아이콘을 클릭하여 컬러오버레이를 선택합니다.

컬러오버레이의 색상은 기본으로 중간회색이 선택되어 있는데 그대로 두고 Opacity를 100%로 설정합니다. Bevel and Emboss를 선택합니다.

Depth를 100%로 입력하고 Direction은 Up, 사이즈는 15픽셀로 설정합니다. 섀이딩에서 각도는 -45, Altitude는 65도로 설정하고 Gloss Contour의 세모아이콘을 클릭하여 8의 아이콘을 클릭하면 메뉴가 나옵니다. Load Contour를 선택하면 브라우저 창이 나옵니다. 저장한 PRChrome.shc파일을 선택합니다. 다시 6의 아이콘을 클릭하고 7모양의 프리셋을 선택합니다. Shadow Mode는 Color Burn으로 바꿔주고 투명도는 33%로 내려줍니다.

그림자효과를 선택하고 각도를 -45도 Distance는 3, 사이즈는 6을 입력합니다.

내부그림자를 선택하고 색상을 0080ff로 입력, 각도는 -45, 디스턴스와 사이즈는 2와 7로 입력합니다.

외부 글로우의 블렌드모드를 Multiply로 바꾸고 투명도를 50%, 색상은 검정색을 설정합니다. 스프레드와 사이즈는 5와 3으로 합니다.

마지막으로 새틴을 선택하고 블렌드모드를 스크린으로, 색상은 흰색, 투명도는 50%로 설정합니다. 각도는 135도, 디스턴스와 사이즈는 5픽셀로 입력합니다. 6의 세모아이콘을 클릭하여 프리셋을 Ring Double을 선택하고 앤티앨리어스와 인버트에 체크합니다.

모든 레이어스타일이 만들어진 다음 Ctrl+J키를 누르면 레이어스타일을 포함하여 레이어 복사가됩니다. 3의 Effects를 클릭드래그하여 4의 휴지통에 올리거나 우클릭하여 나오는 메뉴에서 Clear Layer Styles를 선택하면 제거되어 5처럼 검정색의 글자만 남습니다.

DESIGN레이어의 눈아이콘을 꺼주고 1의 레이어에 우클릭해서 Rasterize Type를 선택하면 글자가 픽셀화되어 더이상 글자를 편집할 수 없는 이미지로 됩니다. Ctrl키를 누르고 2의 썸네일을 클릭하면 글자 주위로 선택이 됩니다.

도구모음에서 선택툴을 선택하고 캔버스에 우클릭하면 메뉴가 나옵니다. Stroke를 선택해서 나오는 창에서 Width에 8을 입력하고 검정색을 선택한 뒤 Location을 Center로 설정하고 OK클릭하면 선택표시에 선이 그려집니다. Center를 선택했으므로 실제로는 4픽셀이 늘어나게 됩니다. Center를 선택한 것은 선택표시를 경계로 틈이 생길 수 있기 때문입니다. Ctrl+D키를 눌러 선택을 해제합니다.

Ctrl+J키를 눌러 레이어 복사를 한 다음 레이어스타일 아이콘을 클릭하여 컬러오버레이를 선택합니다.

1에서 원하는 색상을 선택합니다. 마음에 안들면 나중에 다시 변경해도 됩니다. 투명도는 100으로 설정합니다.

베벨 & 엠보스를 선택하고 Depth를 90으로 사이즈는 13으로 입력합니다. 섀이딩에서 각도를 -45 Altitude를 65로 입력하고 Shadow Mode의 투명도를 39로 줄여줍니다. 6의 Contour를 선택하고 앤티앨리어스에 체크한 다음 Range를 65로 입력합니다.

내부그림자를 선택하고 투명도를 40%로 줄이고 디스턴스와 사이즈를 3으로 입력합니다.
여기까지 하면 레이어스타일의 설정은 다 마치게 됩니다. 두가지의 레이어스타일을 만들었는데 New Style버튼을 클릭하면 만든 스타일을 저장할 수 있습니다. 창이 나오면 적당한 이름을 넣고 OK클릭하면 스타일로 저장됩니다. 사용하려면 메뉴에서 윈도우-스타일을 선택하면 스타일 패널이 나옵니다. 스크롤바를 내려서 하단에 보면 스타일 아이콘이 있습니다. 글자를 만들고 이 아이콘을 클릭하면 바로 스타일이 적용됩니다.

DESIGN 레이어의 눈아이콘을 켜주고 1의 레이어를 선택합니다. 2의 사각형 선택툴을 선택하고 3처럼 글자의 중간부분을 선택해줍니다. 상단의 반을 선택해줘도 되고 어디를 얼마나 선택하느냐에 따라 코팅효과의 적용위치가 다르게 됩니다. Delete키를 누르면 보이지는 않지만 글자에서 제거됩니다. Ctrl+D키를 눌러 선택을 해제하고 4의 레이어를 우클릭해서 Create Clipping Mask클 선택하면 아래에 있는 크롬효과의 글자와 코팅효과가 나오게 됩니다.

1의 레이어의 상단부분을 제거하고 2의 컬러오버레이를 더블클릭해서 빨간색을 적용한 결과입니다.

코팅이 만들어지는 두개의 레이어를 Ctrl+J키를 눌러 레이어복사를 한 다음 위 사진처럼 배치합니다. 1의 레이어는 하단의 3분의 2를 제거하고 2의 색상을 초록색으로 설정한 다음 3의 레이어는 상단의 3분의 2를 제거하고 4의 색상을 빨간색으로 적용하면 위와 같이 두가지 색상이 나오게 됩니다. 3쌍의 레이어를 이용하면 아래처럼 나오게 됩니다.










 PRChrome.shc
PRChrome.shc