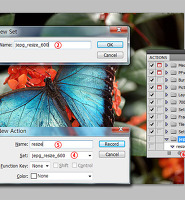무료 액션파일을 이용하여 사진이 붙여진 큐브를 만드는 방법을 알아봅니다. 이곳 을 클릭하여 액션을 다운 받습니다. 링크를 클릭하여 사이트에서 하단에 다운로드 버튼을 클릭하면 받을 수 있습니다. 포토샵 버전과 포토샵 엘리먼트버전이 있습니다. 포토샵버전을 다운 받으세요. 다운받은 후 압축을 풀면 액션파일이 있습니다. 더블클릭하면 포토샵에 설치됩니다.
메뉴에서 윈도우-액션을 선택하면 액션패널이 나오고 하단에 설치된 액션셋이 나옵니다. 이름 앞의 작은 세모를 클릭하여 폴더를 열면 3가지 액션이 있습니다. 첫번째 액션인 ReadMe_first를 선택하고 플레이버튼을 클릭하면 첫번째 메시지창이 나옵니다. 사진 상자를 만들기 위해서 우선 사진을 잘라서 저장해야한다는 메시지입니다. Continu 버튼을 클릭하면 두번째 메시지가 나옵니다. 사진을 처음 메시지내용대로 자르지 않으면 액션이 자동으로 리사이즈하기 때문에 왜곡이 일어난다는 내용입니다. 그리고 프린트할때 반드시 포트레이트(세로로 길게)형태로 인쇄하라는 내용입니다.
상자에 붙일 사진을 열고 C키를 누르면 자르기툴이 선택됩니다. 두가지 액션이 있는데 사진을 하나만 사용하여 상자의 5면에 붙이는 액션과 5가지 사진을 붙이는 액션입니다. 여기서는 하나의 사진만 사용해서 사진을 붙입니다. 옵션바에서 747px를 입력합니다. 747을 입력하고 우클릭해서 단위를 선택해도 됩니다. 탭키를 누르고 747px입력하고 다시 탭키를 누르고 300을 입력합니다. 기본단위가 픽셀로 되어있는 경우는 px를 입력하지 않아도 됩니다.
1에서 2로 클릭드래그합니다. 툴의 내부를 클릭드래그하여 위치를 조정한 다음 4의 체크마크를 클릭합니다. Ctrl+Shift+S키를 누르면 다른이름으로 저장하기 창이 나옵니다. 적당한 이름을 넣고 저장버튼을 클릭합니다.
자르기툴이 CS6에서는 사용 방법이 바뀌었지만 이전 버전대로 바꿔서 사용할 수 있습니다. 옵션 바에서 기어 아이콘을 클릭하고 Use Classic Mode에 체크하면 됩니다. 하지만 바뀐 내용이 더 논리적이므로 그대로 사용하는 것이 좋습니다. 익숙해져야겠죠.
1의 1 Image액션을 선택하고 플레이버튼을 클릭하면 A4용지크기의 문서가 만들어지면서 메시지창이 나옵니다. 이전에 저장한 이미지를 열라는 내용입니다. Continue버튼을 클릭하면 브라우저 창이 나옵니다. 저장한 이미지를 선택하고 열기버튼을 클릭하면 액션이 계속 진행됩니다.
액션이 완료되면 1처럼 종이상자를 만들 수 있는 전개도 형태의 이미지가 됩니다. 메시지창이 나오는데 가위로 경계선을 따라서 잘 자르고 가위를 사용하면 위험하니 아이들이 직접하게 하지 마세요. 자른 다음에는 접힐 부분을 자로 대고 끝이 뭉툭한 송곳이나 볼펜을 사용하여 그어주면 잘 접힙니다. 날개부분에 풀칠하여 붙이면 완성입니다.
5장의 사진을 이용하려면 5개의 이미지를 미리 자르기툴로 잘라놓아야합니다. 5 Images 액션을 선택하고 플레이버튼을 클릭하면 이미지를 열라는 메시지창이 나옵니다. 선택하면 이미지가 A4용지에 배치되고 다음 이미지를 선택하라는 메시지가 나옵니다. 브라우저창에서 선택하고... 5장의 이미지가 다 선택되면 액션이 진행되고 완료됩니다. 프린트할때는 항상 세로방향을 선택하고 인쇄하세요.