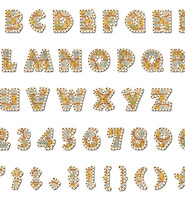폰트를 다운받아 우클릭해서 메뉴에서 설치를 선택하면 시스템에 설치됩니다. 폰트는 시스템에 계속 설치하게 되면 컴퓨터에 영향을 미칩니다. 폰트를 사용하는 프로그램의 로딩속도도 느려지죠 그래서 폰트관리프로그램 이 필요합니다.
2000X1000픽셀의 새문서를 만든 다음, 문자툴을 선택하고 옵션바에서 폰트를 선택합니다. 색상은 원하는 색상으로 선택합니다. 나중에 레이어스타일에서 그래디언트로 색상을 변경할 것입니다. Ctrl+T키를 눌러서 자유변형툴에서 Shift키를 누르고 모서리의 조절점을 클릭드래그해서 크기를 조절합니다. 글자를 크게 하는 것이 좋습니다.

Ctrl+J키를 누르면 레이어 복사가 됩니다. 원래의 문자레이어를 선택하고 우클릭해서 나오는 메뉴에서 레스터라이즈를 선택하면 폰트가 이미지화됩니다. Ctrl키를 누르고 3의 레이어썸네일을 클릭하면 3처럼 선택의 표시가 나옵니다. 이것을 안하면 다음 단계에서 레이어가 계속 추가되므로 레이어창이 복잡해집니다.

Ctrl+Alt+T키를 누르면 복사자유변형툴이 나옵니다. Ctrl+T키와 같은 형태인데 차이점은 자유변형을 한 만큼 계속 적용을 할 수 있게됩니다. 옵션바에서 체인아이콘을 클릭하고 3에서 수치를 99.5입력하면 H(Height)부분도 같이 입력됩니다. 4의 체크마크를 클릭하면 글자가 0.5%만큼 축소됩니다.

이번에는 Ctrl+Shift+Alt+T키를 20번 눌러줍니다. 선택의 표시가 계속 축소되면서 복사됩니다. 이전단계에서 선택을 안하고 복사를 하면 레이어가 계속 추가됩니다. 시험해 보셔도 좋습니다. Ctrl+D키를 눌러 선택을 해제하고 2의 레이어스타일 아이콘을 클릭해서 그래디언트 오버레이를 선택합니다. 레이어스타일 창에서 3을 클릭하면 그래디언트 에디터창이 나옵니다.

1의 프리셋을 선택하고 2의 슬라이더를 선택, 3을 클릭하면 컬러피커가 나옵니다. 파란색을 선택하고 5의 색상코드를 블럭설정해서 우클릭 복사합니다. OK클릭하고 이번에는 6의 우측슬라이더를 선택, 3을 클릭, 5에 붙여넣기한 다음 OK클릭하면 양쪽이 같은 색으로 됩니다. 다른 방법은 2의 컬러를 만든 다음 Alt키를 누르고 2를 클릭드래그하면 같은 색의 슬라이더가 복사됩니다. 6의 슬라이더를 클릭해서 아래로 내리면 제거됩니다. 복사된 슬라이더를 우측 끝으로 이동하면 됩니다.

커서를 슬라이더의 중간인 1에 놓으면 손모양의 형태로 커서가 바뀝니다. 클릭하면 슬라이더가 추가됩니다. 2를 클릭하고 어두운 색을 선택하고 OK클릭하면 4처럼 됩니다. 두번 OK클릭하고 레이어스타일창에서 나옵니다.

이번에는 1의 레이어를 선택하고 마찬가지로 레이어스타일에서 그래디언트오버레이를 선택 3을 클릭해서 에디터로 갑니다.

1은 밝은 파란색을, 3은 어두운 파란색을 선택합니다. OK클릭하고 에디터에서 나옵니다.

글자의 윗부분이 어두운 색이어야하는데 밝은 색이면 2에서 각도를 -90도로 해주면 바뀝니다. OK클릭하고 레이어스타일창에서 나오면 완성입니다.