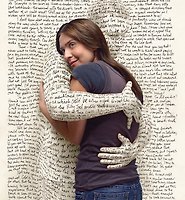정사각형의 문서를 만들고 배경을 검정색으로 채웁니다. 색상도구아이콘이 어떤 색이라도 d키를 누르면 기본색상으로 바뀝니다. alt+delete키를 누르면 검정색이 입혀집니다. x키를 누르면 색상도구아이콘의 색이 흰색-검정색으로 바뀝니다.
사진처럼 가이드선을 정중앙에 배치합니다. 방법은 메뉴에서 보기(View)-스냅(Snap)에 체크하고 눈금자에서 가이드선을 클릭드래그하여 끌어오면서 중간쯤에 오면 "탁"하고 자석이 붙는듯한 느낌이 들고 더이상 움직이지 않는 곳이 중앙입니다. 좌, 상의 눈금자에서 클릭드래그해서 가이드를 만듭니다. 눈금자가 안보이면 ctrl+r키를 누르면 나타납니다.
1의 새레이어를 만들고 브러시툴을 선택한뒤 우클릭하면 메뉴가 나옵니다. 2에서 경도를 0%로 하고 사이즈를 4의 크기정도 나오도록조절합니다. 4의 정중앙에 클릭합니다. 정확하게 정중앙을 맞추려면 키보드에서 좌측 SHIFT키 위에 있는 Caps Lock키를 누르면 십자모양으로 되고 해제하려면 다시 이 키를 누르면 됩니다. 한번 클릭하고 이번에는 5의 스머지툴을 선택합니다. 이것이 안보이면 블러툴(물방울 떨어지는 모양의 아이콘)을 2초간 클릭하고 있으면 나옵니다. 상단의 옵션바에서 강도를 6처럼 89%정도 입력한뒤 4의 중앙에 클릭하고 Shift키를 누른채 가이드선위의 7에 클릭해주면 다음 사진과 같이 나오게 됩니다.
ctrl+alt+t키를 누르면 위와같이 자유변형툴이 나타납니다. 보통 자유변형툴은 ctrl+t키를 누르는데 이번 단축키는 자유변형툴의 기능과 동시에 복사를 하는 기능입니다. 1의 중심점을 클릭 드래그해서 2의 가이드선이 교차하는 중앙에 위치시킵니다. 그런다음 shift키를 누른채 마우스를 제일 상단의 조절점외부에 클릭 드래그해서 시계방향으로 회전하다보면 45도에서 걸리는 느낌이 들때클릭을 해제하고 엔터키를 쳐서 자유변형툴을 해제합니다. 하나가 복사됐습니다.
마퀴(개미가 줄지어 움직이는 듯한 선택을 나타내는 모양)가 해제되지 않은 상태에서 ctrl+shift+alt+t키를 누르면 같은 각도로 복사됩니다. 여러번 같은 키를 눌러 원래의 위치가 오기전에 마칩니다. ctrl+d키를 눌러서 마퀴를 해제합니다. 복사할때 마퀴를 해제하고 복사해도 되는데 이 경우에는 복사가 되면서 레이어가 하나씩 추가되므로 파일 용량이 늘어나게 됩니다.
ctrl+h키를 눌러 가이드선을 해제합니다. 여기까지하고 브러시로 사용하려면 다음과 같이 합니다.
ctrl+shift+alt+e키를 누르면 모든 레이어가 병합되면서 새레이어에 복사됩니다. ctrl+i키를 누르면 색반전이 되고 메뉴에서 편집(edit)-브러시 사전정의(Define Brush Preset)을 선택해서 브러시 등록하면 됩니다. 무지개색상을 넣어사용하기 위해 이전단계로 돌아갑니다.
브러시툴을 선택하고 오른쪽 대괄호키를 눌러 브러시의 크기를 점선크기만큼 늘려줍니다. 우클릭해서 경도(hardness)가 0%임을 확인합니다. 전경색을 흰색으로 하고 중앙에 한번 찍어줍니다.
새레이어를 만들고 그레디언트툴을 선택하고 옵션바에서 2를 클릭해서 그래디언트 에디터로 들어간 다음 무지개색을 선택하고 나옵니다. 3에서 4로 클릭드래그해서 사진처럼 만들어줍니다.
메뉴에서 필터-왜곡(distort)-극좌표(Polar Coordinates)를 클릭하고 1을 선택합니다. 사각형의 모양을 원형으로 만듭니다. 2의 마이너스 아이콘을 클릭하면 3처럼 미리보기가 나타납니다. 엔터키를 치고 나옵니다.
ctrl+t키를 눌러 자유변형툴을 불러내고 shift+alt키를 누른채 1의 조절점을 안쪽으로 클릭드래그하여 줄여준다음 엔터를 칩니다. ctrl+alt+g키를 누르거나 alt키를 누른채 마우스로 두개의 레이어의 중간인 2에 대고 클릭하면 무지개 레이어가 아래의 레이어로 클리핑마스크되면서 검정색 배경의 무지개색은 삭제됩니다.
1의 레이어를 선택하고 메뉴에서 필터-블러-방사형블러(Radial Blur)를 선택하면 창이 나옵니다. 2에서 수치를 5입력하고 3에서 spin을 선택한 다음 나옵니다.
1의 레이어가 선택된 상태에서 레이어창 하단의 fx아이콘을 눌러 Outer Glow를 선택하면 나오는 창에서 다른 것은 그대로 두고 투명도를 2에서 50%, 크기를 3에서 200정도 주고 나옵니다.
1의 레이어를 선택하고 ctrl+shift+alt+e키를 눌러주면 2처럼 모든 레이어가 복사되면서 새레이어가 만들어집니다. 다른 눈아이콘은 꺼주고 이 레이어만 다른 사진에 붙여넣고 사용하거나 png파일로 저장하여 사용하면 됩니다.