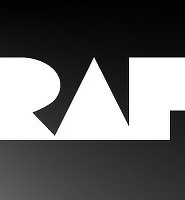새레이어를 만들고 ctrl키를 누른채 2의 썸네일을 클릭하면 3처럼 문자주변에 마퀴가 만들어집니다. 4의 눈 아이콘을 꺼줍니다.

그래디언트툴을 선택하고 전경색-검정, 배경색-흰색을 선택하고 스타일은 선형(Linear Gradient)으로 해서 2처럼 120도 각도에서 글자 윗부분만 살짝 덮도록 클릭드래그합니다. 그러면 글자의 상단만 옅은 회색이 입혀지고 아랫부분은 흰색이 됩니다.

새레이어를 하나 더 만들고 그래디언트툴을 선택한뒤 옵션바에서 2를 클릭하면 그래디언트 에디터가 나옵니다. 4를 클릭하고 5를 클릭하면 색상선택상자가 나옵니다. 짙은 회색(#535252)을 선택해주고 에디터를 나옵니다. 6에서 7로 클릭드래그해줍니다.


1을 클릭하고 시계반대방향으로 회전하고 2부분을 클릭드래그하거나 각 조절점을 조절하여 글자의 윗부분만 남기고 선택이 되도록한다음 ctrl+shift+i키를 눌러 선택을 반전시키고 delete키를 눌러 삭제합니다. 레이어를 우클릭하고 병합을 클릭하여 아래레이어와 병합해줍니다.

레이어창 하단에서 fx아이콘을 클릭하고 나오는 메뉴에서 선(stroke)을 선택하면 창이 나옵니다. 1에서 수치를 3정도하고
2를 클릭하여 그래디언트를 선택한 다음 3을 클릭합니다.

1의 세모를 클릭하면 메뉴가 나옵니다. 2의 메탈을 클릭하면 경고창이 나오는데 추가(Append)를 선택합니다. 금속재질의 그래디언트가 추가되면 3이 보입니다. 이것을 클릭하고 그래디언트 에디터를 나옵니다.

이번에는 1의 베벨효과를 선택하고 2에서 Stroke Emboss를 선택, 3에서는 스트록을 3으로 했으니 여기서도 크기를 3으로 합니다. 4에서 앤티앨리어싱을 체크해주고 5를 클릭하면 메뉴가 나오는데 6을 클릭하고 나오면 완성입니다.
취향에 따라서 배경부분을 원형그래디언트를 적용하거나 어두운 배경의 적당한 사진을 배치하면 됩니다. 여러개의 글자가 들어갈 경우 각각 다른 레이어에 글자를 만들고 레이어스타일은 이미 만든 스타일을 복사적용하면 됩니다. 레이어의 우측에 있는 fx아이콘을 alt키를 누르고 원하는 레이어에 클릭드래그하면 복사이동됩니다.










 metalic lettering.psd
metalic lettering.psd