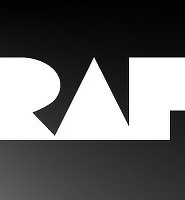흰바탕에 영어의 알파벳 소문자(Arial)를 검정색으로 치고 사각형선택툴로 사진처럼 선택한 다음 메뉴의 편집(Edit)-브러시사전정의(Define Brush Preset)을 클릭하면 작은 창이 나옵니다. 적당한 브러시 이름을 입력합니다.
도구모음에서 브러시툴을 선택한뒤 메뉴에서 윈도우-브러시를 클릭하든가 F5키를 누르면 위와같은 창이 나옵니다.좌측 항목의 Brush Tip Shape가 선택된 것을 확인하고 1의 스크롤바를 이동해서 v자 모양의 브러시를 찾아 클릭합니다. 브러시의 밑에 있는 숫자는 처음 만들때 브러시의 크기입니다. 2에서 수치를 줄여줍니다. 3을 클릭드래그해서 브러시의 간격을 조정합니다. 4처럼 서로 연결된 것처럼 보이게 합니다. 4처럼 가지런히 나오지 않더라도 다음에서 조정하면 됩니다.
1의 Shape Dynamics를 선택하고 2의 아이콘을 클릭해서 3의 Direction을 선택하면 4처럼 선의 기울기에 따라서 브러시가 방향을 바꾸게 됩니다. 연습삼아 빈공간에 브러시를 그리면 곡선에 따라서 브러시의 방향이 전환됩니다. 이제 브러시 사전설정이 끝났으니 이를 적용할 글자를 만듭니다.
도구모음에서 문자툴을 클릭하고 글자를 치고 새레이어를 만듭니다. 1의 레이어를 우클릭하면 메뉴가 나오는데 패스만들기(Create Work Path)를 선택하면 3처럼 잘 보이지 않지만 글자의 테두리를 따라서 패스가 만들어집니다.
문자레이어에는 다른 요소가 입력이 안되므로 1의 레이어를 선택하고 색상도구에서 원하는 색으로 선택한뒤 3의 펜툴을 클릭합니다. 글자위에서 우클릭하면 메뉴가 나오고 4를 클릭하면 창이 나옵니다. 5처럼 브러시가 선택된 것을 확인하고 엔터치면 완성입니다. 글자에 비해 스티치가 큰경우 취소하고 브러시툴을 선택해서 크기를 조절하고 다시하면 됩니다.