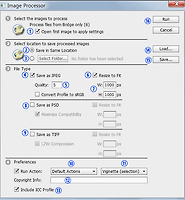1. 어도비 포토샵 업데이트 다운로드
어도비의 구형 플러그인(Legacy Plug-ins)는 포토샵 설치시 기본으로 설치되지 않고 별도의 옵션파일(Optional Plugins)을 다운받아 설치해야합니다. 이곳 에 가면 어도비의 업데이트 파일을 언어별로 다운 받을 수 있습니다. 포토샵 최신 버전인 12.0.4(CS5.1)로 수동업데이트 할 수 있습니다. 옵션플러그인은 목록이 많아 찾기 힘드니 CS5의 경우 영문 , 한글 에서 다운 받아 압축을 풀면 여러가지 플러그인이 있는데 CS4버전부터 기본 필터에서 사라진 추출기능의 Extract Plus와 다양한 텍스쳐도 있습니다. 32비트버전과 64비트버전이 있으니 버전별로 폴더를 달리해서 추가합니다. 64비트버전과 32비트 버전의 저장위치는 다릅니다. 압축해제한 폴더로 들어가면 파일이 있습니다. 원하는 파일을 복사하여 다음 폴더에 붙여넣기 하면 됩니다.
64비트버전: C:\Program Files\Adobe\Adobe Photoshop CS5 (64 Bit)\Plug-ins
32비트버전: C:\Program Files (x86)\Adobe\Adobe Photoshop CS5\Plug-ins
플러그인 폴더안에 있는 필터(Filters)폴더 안에 설치해도 됩니다. 설치한 후 포토샵을 닫고 다시 열면 플러그인 폴더에서 인식합니다. 추출필터(Extract Plus)는 필터메뉴에 있고 컨택트시트는 메뉴에서 파일-자동화(Automate)에 있습니다.
2. 포토샵 컨택트시트(Contact Sheet II)를 사용하여 사진을 A4용지에 배치하기

포토샵 메뉴에서 File-Automate-Contact Sheet II를 클릭합니다. 사진을 포토샵에서 이미 열었을 경우 1을 클릭하여 Current open Documents를 선택하면되고 사진이 있는 폴더전체를 열 경우 Folder를 선택하고 2에서 해당폴더를 선택합니다. 3에 체크하면 선택한 폴더의 하위폴더도 포함하게 됩니다.
4는 문서의 크기 단위입니다. 5와 6에서 가로세로의 크기를 입력합니다. 7은 완성된 후의 해상도입니다. 인쇄출력을 하려면 해상도를 300으로 하고 단위를 pixels/inches로 선택하고 모니터 화면상으로만 이용하려면 72 pixels/inches로 합니다. 이 단위를 꼭확인하세요. 8은 컬러모드 선택인데 인쇄출력은 CMYK로 선택합니다. 9를 체크해제하면 새문서가 만들어지면서 레이어별로 사진과 15에서 체크한경우의 사진아래 파일이름을 별도의 레이어에 만들게 되므로 파일이름을 편집하거나 사진을 이동하여 재편집할 수 있고 체크하면 하나의 레이어만 만들어집니다.
10은 사진을 배치할때 가로우선 세로우선 배치를 선택합니다. 11에 체크하면 아래 13부분이 비활성화되고 사진간의 간격을 자동으로 만들어줍니다. 12는 가로 세로에 사진을 몇개씩 할 것인지 입력합니다. 13은 11에 체크하지 않은 경우 활성화되고 사진간의 간격을 수동으로 조절합니다. 14는 가로형사진(Landscape)과 세로형사진(Portrait)이 같이 있는 경우 세로형태의 사진을 가로 형태로 배열하므로 작업하기전에 모두 가로형태로 작업한 다음에 하는게 좋습니다.
15를 체크하면 파일이름을 사진아래에 넣을 수 있습니다. 파일이름을 다르게 하려면 작업하기전에 이곳 을 참고하여 변경한 후 하세요. 16은 미리보기이고 입력한 수치를 재설정(Reset)하려면 Alt키를 누르고 17을 클릭하면됩니다.
3. 포토샵 브릿지의 아웃풋 모듈(Output Module)을 이용한 사진의 레이아웃
컨택트시트보다 훨씬 효율적이고 편리한 아웃풋 모듈(Output Module)을 사용하면 인쇄출력용이나 인터넷 이미지갤러리를 손쉽게 만들 수 있습니다.

어도비 프로그램을 설치하면 상단에 1처럼 Br이라는 아이콘이 있습니다. 포토샵이든 일러스트레이터든 하나를 설치하든 매스터콜렉션을 설치하든 브릿지는 항상 설치됩니다. 2의 아이콘은 CS5버전에서 새로 생겼는데 미니브릿지(Mini Bridge)입니다. 포토샵내에서 사용할 수 있습니다. 1의 아이콘을 클릭하면 브릿지프로그램이 열립니다.

1의 Favorite나 Folders에서 사진이 있는 폴더로 이동합니다. 4의 Output을 클릭하면 미리보기 창과 Content창, 설정창이 나옵니다. 5의 PDF를 선택합니다. 3의 창에서 원하는 사진을 선택하고 Ctrl키나 Shift키를 이용하여 여러개의 사진을 선택하거나 Ctrl+A키를 눌러 모든 사진을 선택합니다.

1을 클릭하여 기존의 템플릿을 사용하거나 새로만들기 아이콘을 클릭하여 템플릿을 만들 수 있습니다.
2는 아래에서 설정한 내용을 확인할때 클릭하면 미리보기 창에서 새로고쳐볼 수 있습니다.
3은 용지를 선택하는 창입니다.
4는 용지의 크기를 선택합니다.
5에서 용지의 크기와 단위를 직접 입력할 수 있습니다.
6은 가로형(Landscape)과 세로형(Portrait)로 선택합니다.
7에서 문서의 해상도를 설정합니다.
8에서 사진의 품질을 설정합니다.
9에서 배경색을 설정합니다.
10은 문서의 보안설정인데 PDF파일의 속성인 비밀번호와 허용범위를 설정합니다. 인쇄를 불가능하게 할 수도 있습니다.
11에서 설정하면 1의 템플릿이 사용자정의(Custom)으로 바뀝니다.
12는 사진을 가로우선과 세로우선으로 선택합니다.
13은 가로 세로 사진수를 설정합니다.
14는 15에 체크해제하면 활성화되며 수치를 직접입력합니다.
16은 가로형 세로형 사진이 같이 있으면 한가지형태로 정령하게 합니다.
17은 한페이지에 같은 사진을 반복하게 합니다.
18과 19에서 문서에 파일이름과 확장자를 나오게 할 수있고 20에서 폰트를 설정합니다.
21은 페이지번호를 나오게 할 수 있는데 문서의 아랫부분에 나오게 하려면 Place on Footer를 선택하면 입력란이 활성화되고
22의 스크롤바를 아래로 내리면 추가로 Footer부분을 설정할 수 있습니다.
저장하기 전에 저장버튼 좌측에 있는 view PDF After Save에 체크하면 저장후에 애크로뱃 리더나 프로에서 열리게 됩니다.