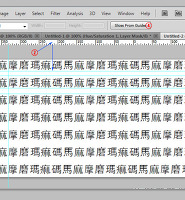액션 사용법

포토샵에서 타인이 만든 액션을 사용하기 위해서는 설치를 해야하는데 설치방법은 두가지가 있습니다. 하나는 메뉴에서 윈도우-액션을 클릭해서 액션창에서 7의 아이콘을 클릭해서 Load Actions로 불어오는 방법이 있고 다른 하나는 윈도우탐색기에서 1의 액션파일을 더블클릭하면 바로 설치됩니다. 액션창에 보면 3처럼 설치되어있습니다. 4의 Readme를 선택하고 6의 플레이버튼을 클릭하면 경고창이 나옵니다. 사진을 100%로 하고 작업해야 베벨효과가 잘 나온다는 아주 중요한 경고창입니다. Continue를 클릭하면 개인용이니 집에서만 사용하고 상업용은 여러가지 크기가 있으니 구매하는게 좋다는 반갑지 않은 경고창이 나옵니다. 제한된 소프트웨어지만 그래도 개인용으로나마 사용할 수 있게 해준데 대해 감사하면서 유용한 경고를 받아들여 6의 돋보기버튼을 더블클릭하면 사진이 100%로 됩니다. 사진의 크기비율은 좌측하단에 나옵니다.

1의 Jigsaw 20peices를 선택하고 플레이버튼을 클릭하면 사진을 열기위해 경고창이 나옵니다(위 경고창이 아님). 내용은 가로형태의 사진에 최적화 되어있으니 세로형태의 사진을 작업하려면 90도 회전해서 액션을 사용하라는 내용입니다. Continue를 클릭하면 파일브라우저 창이 나오고 가로형태의 사진을 선택합니다. 여기서는 이미 열려있으니 취소버튼을 클릭하면 액션이 작업에 들어갑니다. 레이어를 만들고 여러가지 작업하다가 위 사진의 경고창이 나옵니다. 내용은 다음단계에서 좌측상단의 조각의 레이어스타일을 취향에 맞게 수정할 수 있고 여기서 수정하면 다른 조각들도 같은 스타일이 적용된다는 내용입니다.

1의 조각을 보면서 2의 레이어스타일 창에서 수정합니다. 그림자의 색이 진하면 투명도를 줄이고 취향에 맞게 여러가지 수정하면 됩니다.

사진이 완료되면서 마지막 경고창이 나오는데 내용은 1의 액션으로 베벨, 엠보스효과를 수정할 수 있다는 내용입니다. 이것도 취향에 따라 조정하면 됩니다. 별도의 액션이므로 이 액션을 선택하고 플레이버튼을 클릭하면됩니다. 설명은 길지만 클릭 몇번만 하면 되는 간단한 내용일 뿐입니다.









 PFx_Puzzles-Free-PS.zip
PFx_Puzzles-Free-PS.zip