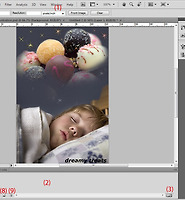이전에 포토샵으로 정지된 사진을 Tilt-Shift렌즈효과 주어 장난감 미니어쳐사진을 만들어보았습니다. 이번에는 동영상을 이효과를 주어 미니어쳐 동영상을 만들어보겠습니다. 사진의 경우는 한장이라서 한번에 끝나지만 동영상은 프레임 갯수만큼 작업을 해줘야하기 때문에 작업시간이 많이 걸리겠지만 포토샵의 액션을 이용하면 한장의 사진으로 작업한 것만큼 간편하게 할 수 있습니다. 특히 액션의 플레이버튼을 눌러줘야하는 번거로움을 덜 수 있는 iterate looping Script가 있어서 편리합니다. 이 스크립트는 플레이버튼을 눌러줘야하는 액션에 사용하면 다른 작업에서도 사용할 수 있습니다.
1. 자료 다운로드 및 설치
연습용 동영상 다운로드


포토샵을 선택하고 2의 설치를 클릭해서 스크립트파일 폴더에서 파일을 선택하면 설치가 됩니다. 화면을 닫고 포토샵의 메뉴에서 윈도우-확장(Extensions)을 클릭하면 메뉴하단에 Iterate Actions항목이 보입니다.
2. 동영상 불러오기
비디오파일을 포토샵으로 불러와야하는데 CS5의 경우 32비트버전만 가능합니다. 메뉴에서 File-Import-Video Frames to Layers를 선택하고 비디오 저장폴더에서 파일을 선택하면 다음과 같은 창이 나옵니다.

사진처럼 체크하고 15를 입력합니다. 15프레임당 하나만 선택한다는 의미입니다. 이 비디오파일은 59초정도에 초당 29프레임이므로 전체를 레이어로 불러오게 되면 1700여개의 레이어가 되고 용량이 커지게 됩니다. 미니어쳐 동영상의 특징은 프레임의 수를 줄여서 빠르게 움직이는 Stop Animation의 효과를 주는 것이므로 초당 2개의 프레임만으로도 원하는 동영상이 됩니다.
3. 동영상 불러오기가 안될 경우
이부분에서 OK를 클릭하면 포토샵의 레이어창에 사진들이 들어와야하는데 검정색 화면만 나오고 안되는 경우가 있습니다. 원인은 모르나 저같은 경우는 다른 방법으로 했습니다. 동영상파일을 우클릭해서 포토샵으로 열면 다음과 같이 나옵니다.

메뉴에서 윈도우-애니메이션을 클릭해서 애니메이션패널을 띄우고 2의 아이콘을 클릭, 메뉴에서 문서설정(Documents Settings)을 선택하면 작은 창이 나오는데 3과 4를 클릭해서 5에 수치 2를 입력합니다. 다시 2의 아이콘을 클릭해서 Flatten Frames into Layers를 클릭하면 하나의 레이어로 되어있던 6이 여러개의 레이어로 나누어집니다. 8의 아이콘을 클릭하면 경고창이 나오는데 Continue를 클릭하면 애니메이션 창이 타임라인에서 프레임으로 바뀝니다. 7번의 동영상 레이어는 삭제하고 다른 빈 레이어가 있는 경우 모두 삭제합니다. 2의 아이콘을 클릭해서 Make Frames from Layers를 선택하면 레이어의 이미지들이 프레임에 순서대로 나오게 됩니다. (여기까지는 import로 비디오 불러오기로 안되는 경우입니다.)
4. 프레임작업

비디오를 불러오면 레이어창에 사진들이 나오게 됩니다. 메뉴에서 윈도우-애니메이션을 클릭하면 프레임창이 나옵니다. 프레임창에 첫번째 프레임을 클릭하고 3의 스크롤바를 끝까지 당겨서 최종프레임을 Shift키를 누르고 클릭하면 모든 프레임이 선택됩니다. 4의 작은 세모를 클릭해서 시간을 0.1초로 선택합니다.
5. 렌즈블러 필터 작업 및 색상조정

1의 첫 프레임을 선택하고 3의 퀵마스크모드를 선택, 4의 그래디언트툴을 선택하고 옵션바에서 3의 아이콘을 선택하고 6의 Reverse를 체크해제한 후 shift키를 누른채 7에서 8로 클릭드래그해서 사진처럼 만들어준 다음 3의 퀵마스크모드 아이콘을 다시 눌러주고 9의 필터-블러-렌즈블러로 들어갑니다. 퀵마스크 모드에서 만든 선택영역은 작업이 완료될때까지 그대로 있어야합니다.

위 사진처럼 설정하면 사진의 상, 하단이 블러효과가 들어가게 됩니다. OK버튼을 클릭하고 나옵니다.

메뉴에서 1의 이미지-조정-색조/채도를 선택하고 2처럼 채도를 늘려줍니다. 다시 이미지-조정-Shadow/Highlights를 선택해서 3, 4 처럼 조정해줍니다. 색상 조정부분은 정해진 것이 아니니 미니어쳐사진의 효과가 최대한 나오도록 조정하면 됩니다. 그리고 렌즈블러부터 여기까지는 상태를 미리 보기 위한 것이므로 액션작업을 하면서 다시 하게 됩니다. 작업내역(history)창을 열어 렌즈블러 이전단계를 클릭해서 퀵마스크모드 해제단계로 돌아갑니다.
6. 액션 레코딩

메뉴에서 윈도우-액션을 선택해서 창을 열고 2의 액션만들기를 클릭하고 3에서 이름을 tiltshift로 입력 4에서 디폴트액션을 선택하고 레코드버튼을 클릭해서 액션을 시작합니다. 이전단계에서 했던 렌즈블러, 색상조정을 차례로 설정합니다. 렌즈블러는 설정창으로 들어가면 안되고 메뉴에서 필터를 클릭해서 상단에 보면 이전에 작업한 필터목록이 있으니 그것을 선택하거나 단축키인 Ctrl+F를 눌러주면 됩니다. 색상조정은 다시 해야합니다.

다음프레임으로 넘어가게 하기 위해 1의 아이콘을 클릭하면 2번 프레임으로 넘어갑니다. 프레임을 직접 클릭하면 안됩니다. 그러면 레이어창에서도 두번째 레이어의 눈아이콘이 켜지지만 3처럼 레이어선택은 그대로 있게 됩니다. 이를 그다음 레이어 선택으로 바꿔주기 위해 Alt+ ] (대괄호 우측키)를 눌러줍니다. 그러면 레이어선택 표시인 파란배경색이 4로 넘어가게 됩니다. 액션작업은 여기까지 이므로 5의 정지버튼을 클릭하고 시험삼아 6의 플레이버튼을 클릭해서 레이어와 프레임이 액션작업후에 다음 레이어와 프레임으로 넘어가는지 여러번 확인합니다.
7. 루핑스크립트 실행

시험해 봤더니 액션이 실행되면서 다음프레임으로 넘어가서 정지합니다. 이제 루핑스크립트를 실행할 단계입니다. 메뉴에서 윈도우-Extensions를 선택하고 메뉴하단에서 Iterate Actions을 클릭하면 3처럼 창이 나옵니다. 이를 클릭하면 적용할 액션이름을 넣는 창이 나오는데 반드시 액션에서 작업한 이름을 입력하고 OK버튼을 클릭하면 루핑반복횟수를 입력하는 창이 나옵니다. 상황에 따라 다르나 저의 경우 총 120개의 프레임에서 두개 실행되었으니 118을 입력합니다. 수치를 넘게되면 다시 처음의 프레임을 작업하게 되므로 정확히 해야합니다. OK클릭하면 액션반복이 시작됩니다. 프레임창은 정지되고 레이어창은 썸네일사진이 안보이는 경우가 있는데 작업은 정상적으로 되고 있는 것이니 끝날때까지 기다리면 됩니다. 중간에 정지하는 기능은 없습니다. 컴퓨터의 성능에 따라 다르지만 5~6분 정도면 완료가 됩니다.
8. 동영상 저장

완료가 되면 첫프레임과 첫 레이어로 돌아오게 되며 이를 다시 동영상으로 저장하기 위해 메뉴에서 파일-Export-Render Video를 선택하면 3과 같은 창이 나옵니다. 이름과 저장폴더를 선택하고 7의 설정버튼을 클릭하면 8과 같은 창이 나옵니다. 9의 설정을 클릭하고 11에서 H.264를 선택, 12에서 프레임율은 "현재"로, 13은 최상으로 선택하고 확인버튼을 클릭하고 나와서 3번의 창에서 Render버튼을 클릭하면 렌더링이 시작됩니다. 조금 기다리면 완료가 됩니다. 긴 글에 수고하셨습니다.









 Stairs.vol4.egg
Stairs.vol4.egg Iterate_Scripts.zip
Iterate_Scripts.zip