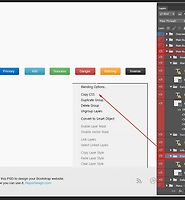포토샵이 CS6로 업그레이드 되면서 향상된 것이 Content Aware기능입니다. CS5 때부터 사진의 일부분을 잘라서 이동해도 신기하게 원래 이미지가 있던 부분은 다른 부분으로 채워져서 자연스럽게 사진이 만들어졌습니다. 이것은 패치매치(Patchmatch)라는 알고리즘을 이용한 것인데 아직은 완벽한 기능을 발휘하지는 못합니다. 포토샵의 새로운 기능이란 전혀 새로운 것은 아니고 기존의 포토샵의 기능들을 여러가지 이용하면 효과를 낼 수 있는 것들입니다. 예를들어 컨텐트 어웨어 기능은 자르고 복사해서 붙여넣고 도장툴이나 힐링브러시 툴을 이용하면 같은 결과를 얻을 수 있습니다. 하지만 컨텐트 어웨어 무브 툴을 이용하면 한번에 이루어지죠. 포토샵이 발전하는 것은 이런 곳에 있습니다. 빠른 효과로 작업시간을 단축합니다. 이런 효과는 포토샵의 기준인 버전 7을 사용해도 됩니다. 아주 번거롭고 시간이 걸리는 작업이되겠지만 말이죠.
그동안 워드프레스와 웹디자인 관련해서만 글을 올리느라고 포토샵은 게을리했는데 어제 방문자님이 이 툴의 사용법에 대해 문의를 해서 마침 저도 사용해보고 싶은 툴이었기에 자세한 사용법을 올립니다. 이 툴 이름이 컨텐트 어웨어 무브 툴이라고는 하지만 두가지 기능이 있습니다. 무드(이동)과 익스텐트(확장)입니다.
1. 이동하기
포토샵 CS6를 열면 도구모음에 기본으로 컨텐트 어웨어 무브툴이 보입니다. 도구 아이콘에서 볼 수 있듯이 이 툴은 이동해서 처리하고자 하는 사물과 이동되는 곳의 영역을 서로 교체하는 효과를 가져옵니다. 이 아이콘이 안보이면 해당 위치에 2초간 클릭하거나 우클릭하면 도구 그룹이 나타납니다. 포토샵의 툴은 비슷한 기능을 하는 툴을 한 곳에 모아둡니다. 이곳에는 패치툴, 힐링브러시툴이 있죠. 상단의 옵션바에는 두가지 모드가 있습니다. 이동 모드, 확장 모드입니다. 이는 이미지내의 사물을 선택해서 이동할 것인지 아니면 확장할 것인지 선택하는 것입니다. 어댑테이션은 선택한 부분을 기준으로 페더효과를 얼마나 줄지 선택하는 곳입니다. 페더효과는 경계선을 기준으로 부드럽게 처리하는 기능을 말합니다. Very Strict는 좁은 영역에서 페더효과가 나오고 Very Loose는 넓은 범위에서 페더효과로 처리됩니다. 이미지를 열고 Ctrl+J키를 눌러 레이어복사를 합니다. 원본사진을 보존하고 편집한 사진과 비교를 하기 위해서죠.
컨텐트 어웨어 무브 툴을 사용하려면 우선 선택툴로 선택을 해줘야 합니다. 라쏘툴을 선택하고 사물을 중심으로 주위를 클릭드래그해서 사진처럼 그려줍니다. 그리다보면 치마부분처럼 사물에 가깝게 선택이 되는데 취소하지 말고 추가선택하면 됩니다. Shift키를 누르거나 옵션바에서 두번째 아이콘을 선택해서 덜 선택된 부분을 그려주면 됩니다.
다시 컨텐트 어웨어 무브툴을 선택하고 선택된 부분을 클릭드래그해서 이동합니다. 위처럼 이전 이미지와 겹쳐서 이동해도 잘 처리됩니다. 포토샵 CS6에서는 그림처럼 이동하는 픽셀사이즈가 표시됩니다. 92픽셀 좌측으로 이동했다고 나오는군요.
이동하고 난 후의 이미지입니다. 사물의 우측은 좋아보이지만 화살표 부분이 표시가 납니다. 이미지를 이동할 곳의 상황에 따라서 범위를 넓히고 어댑테이션 부분을 변경해서 이동해주면 됩니다.
실행 취소를 하고 어색하게 나오는 부분을 넓혀주고 어댑테이션을 Very Loose로 선택한 다음 이동해 봅니다.
Ctrl+D 키를 눌러 선택을 해제합니다. 많이 자연스러워졌습니다. 그래도 바디의 좌측부분이 약간 어색한데 이부분은 레이어마스크를 이용해서 처리해줍니다. 편집중인 이미지 아래에는 원본이미지가 있으므로 편집 이미지의 일정부분을 레이어마스크를 이용해서 지워주면 됩니다.
레이어창 하단에서 레이어 마스크 아이콘을 클릭하면 편집 중인 레이어에 레이어 마스크가 만들어지면서 색상도구의 전경색이 검정색으로 됩니다. 브러시툴을 선택하고 우클릭해서 사이즈를 늘리고 경도는 0%로 줄인 다음, 좌측 부분을 클릭 드래그해서 지워줍니다. 레이어마스크에서 검정색의 브러시로 그려주면 해당 부분이 지워지는 효과가 있습니다. 이 이미지의 아래 레이어에는 원본이미지가 있으므로 자연스럽게 나오게 됩니다. 자세한 내용은 제 글의 레이어마스크 부분을 참고하세요.
완성된 이미지입니다.
2. 확장하기
언제나 그렇지만 포토샵에 관한 글을 올리면서 가장 어려운 점은 주제에 맞는 이미지를 찾는 것입니다. 아래 이미지도 찾는 데 오래걸리는 군요.
이미지를 불러와서 사각형 선택툴로 그림처럼 선택합니다. 컨텐트 어웨어 무브 툴을 선택하고 옵션바에서 모드를 익스텐드로 선택하고 어댑테이션은 Very Loose로 선택합니다.
컨텐트 어웨어 툴을 선택하고 선택 부분을 클릭드래그해서 밧줄의 끝으로 이동합니다. 밧줄 끝에는 파란 테이프가 있는데 저 밧줄이 이어질까 궁금합니다. 과연 이어질까요?
참으로 신기하게도 잘 이어집니다. 밧줄의 꼬인 부분도 포토샵이 알아서 처리한다는 것이 놀라울 따름입니다. 다만 밧줄의 끝부분에 원래 없던 부분이 생겨났습니다. 다른 툴로 처리하면 될것이고 중요한 것은 이런 이미지가 간단하게 처리된다는 것입니다.









 연습용이미지.zip
연습용이미지.zip