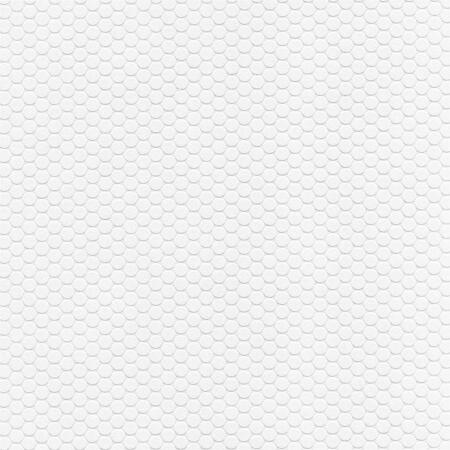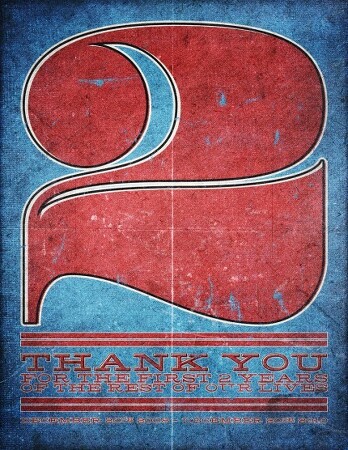이동툴로 이미지를 클릭하고 이동을 하면 잘 되던 것이 커서만 움직이고 이미지는 그대로 있는 경우가 있습니다. 이것은 포토샵을 많이 하던 사람도 옵션바에서 설정을 잊고 작업을 하면 그렇게 됩니다. 이동툴을 선택하고 옵션바에서 1에 체크를 해주면 레이어창에서 레이어를 클릭하지 않아도 작업창에서 사진을 클릭하고 이동하면 레이어가 자동선택되고 이동됩니다. 이것이 자동선택기능입니다. 한가지 팁을 추가하자면 포토샵을 많이 하다보면 다른 도구를 사용하다가 잠시 이동툴을 사용하고자 할때가 있습니다. 이럴때는 Ctrl키를 이용합니다. 어떤 도구를 사용하더라도 Ctrl키를 누르면 이동툴로 바뀝니다. 놓으면 다시 원래의 툴로 돌아가죠.
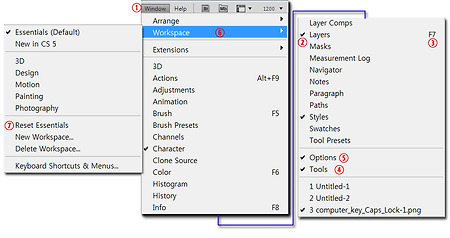
포토샵을 처음 하다보면 이것저것 클릭하다 창들이 없어지거나 도구모음이 없어져서 난감할때가 있습니다. 어떤 프로그램이든지 처음 만지다보면 당연히 발생하는 일입니다. 이런 창이나 도구들이 안보일때는 메뉴에서 윈도우를 클릭하면 모두 있습니다. 윈도우 메뉴를 클릭하면 모든 창에 대한 메뉴를 볼 수가 있습니다. 현재 열려있는 창은 2번처럼 체크표시가 되어있습니다. 주로 쓰이는 창은 3처럼 단축키가 있습니다. 도구모음이나 옵션바가 안보일때는 4와 5를 클릭하면 되고요. 창을 이리저리 이동하다 뒤죽박죽이 되었을때는 6의 작업영역을 클릭하고 7의 작업영역 재설정을 클릭하면 모든 것을 원래대로 돌려놓게 됩니다. 창들이 없어졌을때도 7번을 클릭하면 모두 돌아옵니다. 간혹 탭키를 눌러서 포토샵의 메뉴만 보이게 될 경우에는 ..
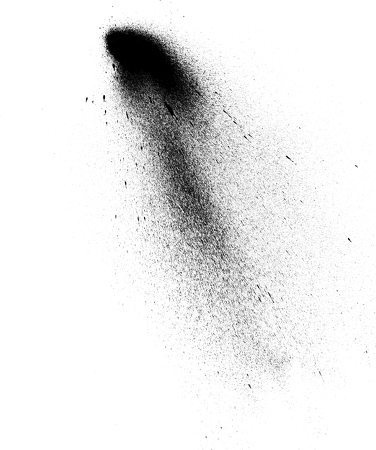
잉크를 뿌린 효과의 브러시입니다.

개인용 무료입니다.

일러스트레이터 ai파일 폰트입니다. 다른 폰트가 하나 더 있습니다.

개인용 상업용 무료입니다.

개인용 상업용 무료입니다. 구글웹폰트로도 사용이 가능합니다.

개인용 상업용 무료입니다.

개인용 무료입니다.

개인용 상업용 무료이며 구글웹폰트로도 사용이 가능합니다. 총10개의 폰트패밀리입니다.
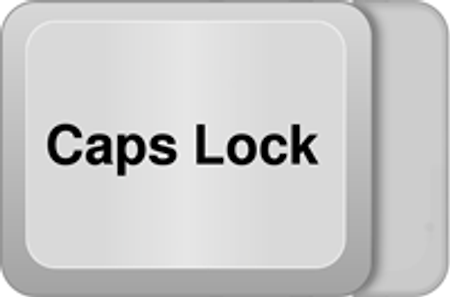
포토샵을 하다보면 원하는대로 안될때가 있습니다. 원인은 대부분이 설정을 잘 못하거나 잊고 작업하기 때문인 경우가 많습니다. 여러가지 문제를 일으키는 부분을 알아봅니다. 브러시를 선택해도 자르기툴을 선택해도 마우스 커서가 아래 사진처럼 보일락말락한 십자가 모양으로만 나올때가 있습니다. 이것은 키보드의 Caps Lock키가 눌러져 있기 때문인데 영문 대문자를 치고나서 원상태로 돌려놓지 않았기때문에 발생하는 초보자분들에게 흔히 일어나는 문제입니다. 그렇다면 다시 원상태로 돌리기 위해 이 키를 다시 눌러주면 됩니다. 바로 요놈이 문제를 일으킨 것입니다. 하지만 이 키가 아주 유용하게 쓰일때가 있습니다. 커서의 위치를 정확하게 정해야하는 정밀 작업할때는 이 키를 누르고 작업하면 좋습니다. 그래서 환경설정에서 항상..