
카메라는 피사체가 전체적으로 어둡거나 밝으면 일부분이 밝거나 어둡게 되어 어느 한쪽을 기준으로 사진을 저장하게 됩니다. 그래서 어두운 실내에서 찍으면 창밖은 아주 밝게 나오게되고 흰색이 많은 사진을 찍으면 하늘은 검게 나오는 경우가 있습니다. 이번글에서는 이러한 노출부족이나 과다를 보정하는 여러가지 방법을 알아봅니다. 1. 명도/대조를 이용한 보정(Brightness/Contrast) 아주간단하고 기본적인 방법입니다. 포토샵에 사진을 열고 메뉴에서 이미지-조정-명도/대조를 선택하고 밝기를 높여줍니다. 밝기를 높여주면 전체적으로 밝아지기때문에 콘트라스트도 높여주면 됩니다. 이 방법은 빠르게 보정할 수 있지만 복잡한 이미지에 대해서는 유연성이 없어서 레벨보정을 이용합니다. 2. 레벨조정 사진이 전체적으로 어..

첨부파일을 다운 받아 압축을 해제한 다음 액션 파일을 더블클릭하면 포토샵의 액션패널에 설치됩니다. 또는 아래의 사진처럼 액션패널에서 추가할 수도 있습니다. 참고 흰색배경을 제거할 RGB모드의 사진을 포토샵에 불러옵니다. 레이어 이름이 Background로 되어있어야하고 선택되어있어야합니다. 배경을 제거하고 난 후에 이미지의 색상이 어떤 색으로 될 것인지 전경색을 미리 선택해야합니다. 액션에 다음의 세가지중 하나를 선택하고 플레이버튼을 클릭합니다. White BG Removal Alpha - 알파채널의 모양을 유지하는데 최적입니다. 작업후 레이어창에서 Ctrl+J키를 여러번 눌러주면 콘트라스트가 높아집니다. Ctrl+Shift+E를 누르면 모두 병합됩니다. White BG Removal Maximum Op..

이곳 을 방문해서 Freebies 메뉴를 클릭하면 80여개의 다양한 텍스쳐를 무료로 다운 받아 사용할 수 있습니다. 아래는 17개의 자료만 추출했습니다. 링크아이콘을 클릭하면 사이트로 이동합니다. 사이트에서 다운로드 버튼을 클릭하면 됩니다. 1. Shattered 3D Font (부서진 3D 폰트) 글자 하나당 2564 x 2854, 300dpi 크기의 투명배경 PNG파일입니다. 대문자만 무료이며 소문자와 숫자, 기호는 14.99달러에 구입해야합니다. 2. 길로시(길로슈, Guilloche Elements) 화폐나 증명서, 상품권 등 위조방지를 위한 배경무늬로 사용되는 길로시 문양입니다. 35개의 일러스트레이터 파일(AI)과 PNG파일로 되어있습니다. 세밀하고 섬세한 자료로서 이런 자료가 무료이고 상업용..

이미지를 보면 가까운 것은 빠르고 먼 것은 느리게 내립니다. 또한 비오는 효과 와 다르게 바람의 영향을 받아 날리는 효과도 있습니다. 눈 내리는 효과는 노이즈 필터와 블러 필터를 사용하고 흩날리는 효과는 디스플레이스 필터를 사용합니다. 이미지를 가로 700픽셀로 잘라서 사용하세요. 사진을 포토샵에 열고 새 레이어를 만든 다음, Shift+백스페이스키를 눌러 50%회색을 채워줍니다. D키를 눌러 색상도구를 검정-흰색의 기본색으로 하고 메뉴에서 필터-노이즈-노이즈추가를 선택합니다. Amount 는 400%로 하고 3과 4에 체크합니다. 다시 메뉴에서 필터-블러-가우시안블러를 선택하고 1의 수치를 입력하고 나옵니다. Ctrl+L키를 눌러 레벨조정창에서 눈송이 이미지처럼 나오도록 슬라이더를 조정해줍니다. 메뉴에..

포토샵의 블러 필터와 컬러하프톤 필터를 이용하면 점차적으로 커지는 점무늬 패턴을 만들 수 있습니다. 이를 사진틀로 적용하는 방법을 알아봅니다. 사진을 열고 새 레이어를 추가한 다음, Ctrl+A키를 누르면 레이어 전체가 선택됩니다. 우클릭해서 메뉴에서 Transform Selection을 선택하면 선택을 변형할 수 있는 자유변형툴이 나옵니다. Shift+Alt키를 누르고 모서리의 조절점을 클릭드래그해서 안쪽으로 줄여줍니다. D키를 눌러 기본색이 나오면 Alt+Delete키를 눌러 검정색을 채워주고 Ctrl+D키를 눌러 선택을 해제합니다. 중간에 4의 새로운 레이어를 만들고 Ctrl+Delete키를 누르면 흰색이 채워집니다. 3의 레이어를 선택하고 Ctrl+E키를 누르면 두개의 레이어가 병합됩니다. 메뉴에..

포토샵에서 그리드패턴을 만들고 색상화를 이용해서 모자이크 효과를 주는 방법을 알아봅니다. 모자이크 효과를 주는 사진의 해상도에 따라 다르지만 그리드를 만들기 위해서 100X100픽셀의 새문서를 만들고 1의 가로 선형선택툴(Single Row Marquee Tool)을 선택하고 2의 모서리 부분에 클릭하면 가로 1픽셀 두께로 선택됩니다. 3의 세로 선형선택툴(Single Coulumn Marquee Tool)을 선택하고 Shift키를 누른채 2에 클릭하면 선택이 추가됩니다. D키를 눌러 전경색을 검정색으로 만들고 Alt+Delete키를 누르면 선택에 채워집니다. 메뉴에서 편집-패턴정의(Define Pattern)을 선택하고 이름을 입력, OK클릭합니다. 사진을 불러와서 새 레이어를 만든 다음, 페인트통 두..

사진작가 Dave Hill의 사진은 디테일과 콘트라스트가 높은 사진으로 유명합니다. 자신만의 독특한 사진 효과를 개발하였는데 그림같기도 하고 만화같기도한 그의 사진을 보면 오묘한 색감으로 한참을 보게합니다. 홈페이지 의 Behind the Scenes를 보면 아이템 하나하나 사진으로 찍어서 작업을합니다. 영화촬영장면과 같은 시설에 스텝들과 모델들이 반복적인 작업으로 사진을 만들기 위해 노력하더군요. 이런 효과를 비슷하게 적용하는 방법을 알아봅니다. 포토샵에 사진을 열고 Ctrl+J키를 두번눌러 레이어복사를 해주고 메뉴에서 필터-기타(Other)-하이패스를 선택합니다. 사진에 따라 다르나 수치를 2에서 6까지 설정을 한 다음 블렌드모드를 Vivid Light로 선택을 하고 Ctrl+E키를 눌러주면 3의 레..

포토샵의 파이버(Fiber)필터는 섬유질 형태의 길다른 텍스쳐를 만들고 플래스틱랩(Plastic Wrap) 필터는 비닐봉지 효과를 만들고 크롬필터는 빛나는 금속재질의 텍스쳐를 만듭니다.포토샵의 여러가지 필터를 이용하여 물줄기를 만드는 방법을 알아봅니다. 500X1000픽셀의 새문서를 만들고 새레이어를 만든다음 Shift+백스페이스키를 누르면 채우기 창이 나옵니다. 1에서 50%회색을 선택하고 OK클릭합니다. 1의 기본색아이콘을 클릭하여 검정색-흰색으로 만들고(단축키 D) 메뉴에서 필터-렌더-섬유(Fiber)를 선택하고 기본설정인 Vibrance 16, Strength 4를 설정하고 OK클릭합니다. 다시 메뉴에서 필터-블러-가우시안블러를 선택하고 수치를 입력하고 나온 다음, 이번에는 같은 메뉴에서 모션블러..

포토샵은 글자편집 프로그램은 아니지만 알아두면 편리한 몇가지 글자편집 테크닉을 알아봅니다. 1. 글자 반전효과 위 이미지처럼 검정색 이미지에 검정색 글자를 만들면 흰색배경에는 보이지만 검정색이미지에는 글자가 보이지 않습니다. 보이지 않는 글자를 흰색으로 만들면 보이게 되는 효과를 주면 됩니다. 마술봉툴(Magic Wand)로 검정색을 선택한 다음 Ctrl+J키를 눌러 레이어복사해주고, 3의 레이어는 D,X키를 눌러 전경색을 흰색으로 하고 Alt+Delete키를 눌러 흰색을 채워주고 2의 레이어는 글자레이어 위로 이동합니다. 1의 투명픽셀 잠그기 아이콘을 클릭하면 2처럼 자물쇠가 생깁니다. Alt+Delete키를 눌러 흰색을 채우고 4에서 블렌드모드를 Difference로 선택하면 색이 반전되어 글자는 흰..

포토샵의 GIF애니메이션은 주로 프레임 애니메이션 패널에서 만들기 때문에 다수의 애니메이션을 합치려면 하나의 애니메이션에 다른 애니메이션을 붙여넣기하고 레이어를 순서대로 서로 병합해줘야하고 레이어의 숫자가 다르면 일부레이어를 제거해줘야하는 번거로움이 있습니다. 두개의 애니메이션이 프레임 수가 같으면 간단하지만 다른 경우는 많은 수의 애니메이션의 프레임 수를 같게 줄여줘야합니다. 서로 다른 프레임 수를 가진 GIF 애니메이션의 병합 방법을 알아봅니다. 큰 이미지는 32개의 프레임이고 작은 이미지는 24개의 프레임입니다. 8개의 프레임이 많은데 프레임을 줄이려면 이미지에 따라서 방법이 다릅니다. 어느 한쪽 끝의 연속된 프레임을 잘라내도 되는 경우는 연속된 프레임에 해당하는 레이어를 제거해주면 되지만 위와 같..

포토샵의 방사형블러(Radial Blur)를 이용한 나무사이로 햇빛이 비치는 간단한 사진효과입니다. 사진을 열고 채널창에서 Red, Green, Blue의 각 채널을 클릭하여 가장 콘트라스트가 높은 채널을 선택합니다. 콘트라스트높은 채널이란 아주 밝은 부분과 아주 어두운부분이 많은 이미지입니다. 여기서는 Red채널이 콘트라스트가 높습니다. 이 채널을 우클릭해서 채널복사를 선택하면 창이 나옵니다. 엔터키를 치면 2처럼 채널이 복사됩니다. 3의 눈아이콘을 켜주고 1의 눈아이콘을 꺼준 다음, Ctrl+L키를 누르면 레벨창이 나옵니다. 검정색 과 흰색 슬라이더를 서로 좁혀서 콘트라스트를 더욱 높여주고 OK클릭합니다. Ctrl키를 누르고 1의 썸네일을 클릭하면 밝은 부분이 선택이 됩니다. 2의 RGB채널을 클릭하..
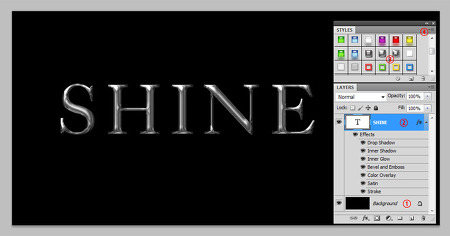
이번 글은 포토샵의 많은 도구가 사용되는 긴내용입니다. 글자에 글로우 효과가 이동하고 빛나는 부분이 회전하는 두가지 애니메이션을 만들어서 병합하는 방법을 알아봅니다. 1. 글자 애니메이션 1000X500의 검정색 배경 새문서를 만들고 글자를 친다음 프리셋 레이어스타일을 적용해줍니다. 스타일 패널에서 4의 메뉴아이콘을 클릭하면 하단에 Web Styles항목을 클릭하고 Append(추가)를 선택하면 스타일 패널에 여러가지 스타일이 추가되고 Slick Chrome 을 적용해줍니다. 채널창을 열고 Ctrl키를 누른채 RGB채널을 클릭하면 밝은 부분만 선택이 됩니다. 레이어창에서 새레이어를 만들고 3을 클릭하면 레이어마스크에 선택된 부분이 채워집니다. 5의 링크아이콘을 클릭해서 제거해준다음 Shift키를 누르고 ..
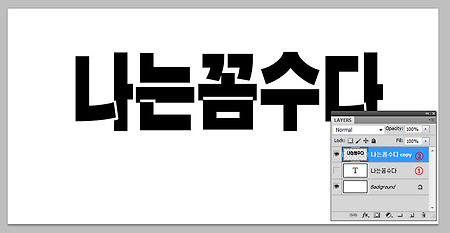
포토샵의 3D툴은 메모리를 많이 사용해서 한번 3D을 사용하고 나면 포토샵을 껐다가 다시 켜야합니다. 그래서 사용하기 꺼려지는 툴이죠. 기존의 도구를 이용한 간단하지만 반복작업이 필요한 3D글자 만드는 2가지 방법을 알아봅니다. 1. 레이어 정렬 이용한 3D글자 만들기 1000X500픽셀의 새문서를 만든 다음, Ctrl+J키를 눌러 레이어 복사를 하고 우클릭해서 레스터라이즈를 선택하고 원본 텍스트 레이어는 눈아이콘을 꺼줍니다. 텍스트레이어는 벡터이기 때문에 레스터라이즈를 하면 복구가 안되므로 망칠 경우를 대비해서 원본을 보존하는 작업입니다. 2의 레이어가 선택된 상태에서 Ctrl+T키를 누르면 자유변형툴이 나옵니다. Ctrl키를 누르고 모서리의 조절점을 클릭 이동해서 글자를 눕혀줍니다. Ctrl+J키를 ..
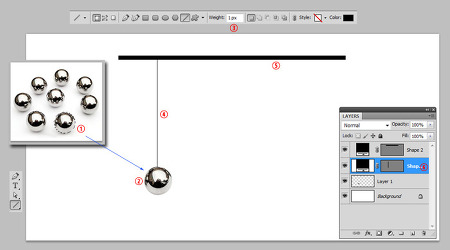
포토샵의 자유변형 복사기능(Ctrl+Alt+T)은 아주 유용한 툴이어서 회전이나 이동을 같은 수치로 할 수 있게해줍니다. 이 기능을 이용해서 위와같은 애니메이션을 만들어봅니다. 첨부파일을 포토샵에 열고 1처럼 원형선택툴로 선택해서 Ctrl+C키를 눌러 복사한 다음 1000X500픽셀의 새문서를 만들고 Ctrl+V키를 눌러 붙여넣습니다. 이동툴로 위치를 정하고 라인툴을 선택한 다음 3에서 1픽셀로 검정색의 선을 Shift키를 누른채 그려줍니다. 2의 쇠구슬 중앙에 오도록 배치한 다음, 라인툴로 10픽셀을 입력한 다음 5처럼 Shift키를 누르고 그려줍니다. 레이어창에서 6을 선택하고 Ctrl+E키를 누르면 2와 4는 병합됩니다. 1의 구를 선택하고 Ctrl+Alt+T키를 누르면 자유변형툴이 나옵니다. Sh..

포토샵의 섬유(Fiber)필터는 섬유질 모양을 만들어 여러가지 텍스쳐를 만드는데 사용되고 가우시안 필터는 경계선을 흐리게 하며 이 두가지 필터는 다른 모양을 만드는데 전단계의 필터로 사용됩니다. 스테인드 글래스(Stained Glass)필터는 어떤 모양이라도 스테인드 글래스 모양을 만듭니다. 플래스터(Plaster) 필터는 방향에 따라서 빛의 음영이 있는 점 모양을 만듭니다. 이 네가지 필터를 이용하여 사실적인 물방울 만드는 방법을 알아봅니다. 이효과는 비오는 날의 유리창이나 맥주잔에 물방울을 만들 수 있습니다. 사진을 열고 새 레이어를 만든 다음 Shift+백스페이스키를 눌러 50%회색을 채워줍니다. D키를 누르면 색상도구가 기본색인 전경색 검정, 배경색 흰색으로 됩니다. 메뉴에서 필터-렌더-섬유(Fi..

이전 글 에서 로딩 아이콘을 만들었는데 앵글그래디언드 오버레이를 여러번 작업해줘야하는 번거로움이 있어서 이동하는 막대를 여러개 만들 수 없었지만 이번에는 보다 쉽게 아이콘을 만드는 방법을 알아봅니다. 500X500픽셀의 문서를 만들고 Ctrl+Shift+;키를 눌러 스냅기능을 활성화한 다음, 가로 세로 가이드선을 중앙에 배치합니다. 가이드선을 드래그하다보면 중앙에 걸립니다. 둥근 사각형툴을 선택하고 반지름을 입력, 검정색을 선택한 다음 세로 가이드선의 중앙에 오도록 배치합니다. Ctrl+Alt+T키를 누르고 중심점을 이동하기 위해 마우스를 중심에 가져가면 가이드선으로 인해 꺼낼 수가 없습니다. Alt키를 누르면 커서가 변하고 클릭드래그해서 2의 교차점에 Ctrl+스페이스바를 눌러 화면을 확대해서 배치합니..











