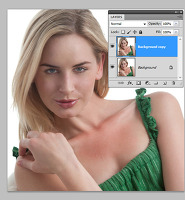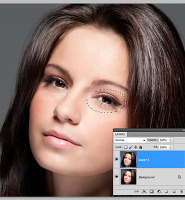1. 다각형라쏘툴을 이용한 선택

포토샵에 사진을 불러와서 보정후 원본과의 비교를 위해 Ctrl+J키를 눌러 레이어 복사를 합니다.

패치툴을 선택하고 2처럼 번들거리는 부분을 선택한 다음 클릭드래그하여 얼굴의 비슷한 텍스쳐가 있는 곳으로 이동하여 마우스 릴리즈합니다. 패치툴은 선택할때 경계부분에 다른 장애물이 있으면 번지기때문에 3과 같은 부분은 장애물에 걸치지않도록 선택을 잘해야하는데 이럴경우 4의 다각형 라쏘툴을 이용하면 정밀하게 선택할 수 있습니다. 선택을 한후 다시 패치툴로 클릭드래그하면 5처럼 됩니다. 선택을 해제하지 않고 그대로 둡니다.
2. Fade효과의 사용

메뉴에서 편집(Edit)-Fade Patch Selection을 선택하면 작은 창이 나옵니다. 이 기능은 어떤 효과를 주고 난 다음 그 효과의 정도를 줄이기 위한 기능으로 사용한 도구에 따라 메뉴이름이 바뀝니다. 가우시안블러 효과를 주고난 다음에는 Fade Gaussian Blur로 나오게 됩니다. 번들거림을 완전히 없애기 위한 것이 아니므로 수치를 줄여주면 1처럼 됩니다. 아무곳에나 클릭하여 선택해제합니다.

눈사이, 오른쪽볼, 코, 턱, 입술부분을 같은 방법으로 보정합니다. 입술의 경우 같은 색이 없더라도 피부의 다른부분을 복사해오면 패치툴의 특성상 기존의 텍스쳐, 색상과 복사해오는 텍스쳐, 색상을 블렌딩해서 적합한 색과 텍스쳐를 만들어냅니다.

사진처럼 얼굴의 다른 부분을 복사해와도 크게 무리 없이 블렌딩됩니다. 또한 Fade로 효과를 줄여주기때문에 잘 어울립니다.
아래 사진을 클릭해서 확대해보면 패치툴로 인한 경계선도 생기지 않고 부드럽게 보정된 것을 확인할 수 있습니다.