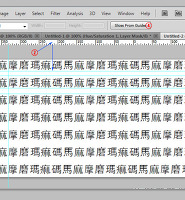이 포토샵 액션은 원래 상업용으로 12.90유로에 판매하는데 개인용으로 일부 기능을 제한하여 공개하고 있습니다. 상업용은 조각내는 사진의 수를 여러가지로 할 수 있으나 개인용은 25개만 가능하고 효과도 3개만 가능합니다. 사용법을 알아봅니다.



압축을 풀면 두개의 액션파일이 있는데 그중 PFx_BIG PICTURES_free.atn 파일을 설치하니 1과 2의 두개의 액션이 만들어집니다. 1은 평평한 사진이 되고 2는 사진이 약간 말린 효과입니다. 3의 빨간 아이콘은 액션실행 중간에 경고창이 나타나서 더 진행할 것인지 묻거나 설정을 변경할 경우가 있다는 표시입니다. 편집할 사진을 열고 4의 플레이버튼을 클릭하면 가로형태(Landscape)의 사진을 열라는 경고창이 나오고 계속(Continue)를 클릭하면 브라우저창이 나옵니다. 굳이 미리 사진을 열고 시작하지 않아도 되겠죠. 어쨋든 이미 열린 사진이니 브라우저창에서 취소를 클릭하면 열려있는 사진을 편집하기 시작합니다.

액션이 진행되면서 레이어를 만들고 이것저것 혼자서 아주 바쁘게 움직입니다. 중간에 경고창이 나오면 Continue를 클릭합니다. 레이어스타일 창이 나오면 조정하고 싶은 것을 조정합니다. 여기서는 그림자효과를 조정할 수 있습니다. OK버튼을 클릭하면 또 경고창이 나오는데 Continue를 클릭하면 조금 후에 완성됐다는 경고창이 나옵니다.


두번째 액션인 25 PHOTOS curled를 하면 위와 같은 사진이 됩니다. 말리는 효과를 주기 위해 시간이 좀 더 걸립니다. 중간에 다른 효과를 주기 위해 경고창이 나오는데 기울어진 사진이나 원근효과의 사진이 나오는데 그 효과들이 맘에 들면 중간에 Stop버튼을 누르면 더이상 진행하지 않습니다. 위 사진은 Continue를 계속 클릭했을때의 사진입니다.

작업내역(History)창을 열면 2처럼 그동안 작업했던 효과들이 있는 사진들이 그대로 저장되어있습니다. 3의 캔버스 레이어에 다른 색상을 넣을 수도 있습니다. 작업내역에 저장된 사진을 보면 다음과 같습니다.






액션 사용법

압축을 풀면 두개의 액션파일이 있는데 그중 PFx_BIG PICTURES_free.atn 파일을 설치하니 1과 2의 두개의 액션이 만들어집니다. 1은 평평한 사진이 되고 2는 사진이 약간 말린 효과입니다. 3의 빨간 아이콘은 액션실행 중간에 경고창이 나타나서 더 진행할 것인지 묻거나 설정을 변경할 경우가 있다는 표시입니다. 편집할 사진을 열고 4의 플레이버튼을 클릭하면 가로형태(Landscape)의 사진을 열라는 경고창이 나오고 계속(Continue)를 클릭하면 브라우저창이 나옵니다. 굳이 미리 사진을 열고 시작하지 않아도 되겠죠. 어쨋든 이미 열린 사진이니 브라우저창에서 취소를 클릭하면 열려있는 사진을 편집하기 시작합니다.

액션이 진행되면서 레이어를 만들고 이것저것 혼자서 아주 바쁘게 움직입니다. 중간에 경고창이 나오면 Continue를 클릭합니다. 레이어스타일 창이 나오면 조정하고 싶은 것을 조정합니다. 여기서는 그림자효과를 조정할 수 있습니다. OK버튼을 클릭하면 또 경고창이 나오는데 Continue를 클릭하면 조금 후에 완성됐다는 경고창이 나옵니다.

참 기특한 포토샵 액션입니다. 몇번의 클릭만으로 이런 이미지가 만들어집니다.

두번째 액션인 25 PHOTOS curled를 하면 위와 같은 사진이 됩니다. 말리는 효과를 주기 위해 시간이 좀 더 걸립니다. 중간에 다른 효과를 주기 위해 경고창이 나오는데 기울어진 사진이나 원근효과의 사진이 나오는데 그 효과들이 맘에 들면 중간에 Stop버튼을 누르면 더이상 진행하지 않습니다. 위 사진은 Continue를 계속 클릭했을때의 사진입니다.

작업내역(History)창을 열면 2처럼 그동안 작업했던 효과들이 있는 사진들이 그대로 저장되어있습니다. 3의 캔버스 레이어에 다른 색상을 넣을 수도 있습니다. 작업내역에 저장된 사진을 보면 다음과 같습니다.

Breeze(바람이 살짝 불었을때)가 없을때의 효과사진입니다.

브리즈가 있을때의 사진입니다.

원근 변형(Transform#1)했을때의 사진입니다.

사진을 기울인 변형(Transform#2)했을때의 사진입니다.
다른 액션은 직접 실험해보세요..
 PFx_BigPictures-Free-PS.zip
PFx_BigPictures-Free-PS.zip