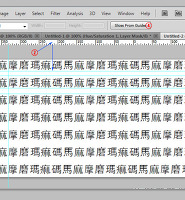포토샵은 다양한 도구로 만들지 못하는 이미지가 없을 정도록 다양한 기능을 갖고 있는 훌륭한 그래픽 툴입니다. 포토샵을 이용하여 오렌지와 레몬 아이콘을 만드는 방법을 알아봅니다.
Step 1
포토샵을 열어 1000x1000px의 문서를 만들고 ctrl+shift+;키를 눌러 스냅기능을 활성화한 뒤 눈금자(ctrl+r)에서 클릭드래그하여 가이드선을 중앙에 그려줍니다. 스냅기능이 활성화되면 가이드선이 중앙에 올때 걸리게 됩니다.
Step 2
원형셰이프툴을 선택하고 alt+shift키를 누른채 중앙에서 클릭드래그하여 원을 그려줍니다. 색은 아무거나 상관없습니다.
Step 3
레이어창에서 fx아이콘을 눌러 컬러오버레이를 선택하고 색상을 사진과 같이 지정하고 내부그림자(Inner Shadow)는 사진처럼 수치를 입력하고 저장합니다.
Step 4
브러시툴을 선택하고 F5키를 눌러 브러시 패널을 열어 사진처럼 설정합니다. 색상은 #ed7a15로 정확하게 하는 것이 좋습니다. Transfer는 다른 버전에서는 Other Dynamics라고 되어있습니다.
Step 5
새레이어를 만들고 ctrl키를 누른채 2를 클릭하면 오렌지주위에 점선이 생겨 선택표시가 됩니다. 3의 사각형선택툴을 클릭하고 화면에 우클릭하여 4의 워크패스만들기를 선택, 5에서 0.5입력하고 OK클릭하면 점선이 패스로 바뀝니다.
Step 6
펜툴을 선택하고 화면에서 우클릭한뒤 2를 클릭하면 나오는 창에서 3의 브러시를 확인하고 OK클릭하면 5처럼 패스주위로 점들이 만들어집니다.
Step 7
1의 레이어가 선택된 상태에서 ctrl키를 누른채 2를 클릭한 다음 ctrl+shift+i키를 누르면 선택이 반전됩니다. delete키를 누르면 사진처럼 필요없는 부분이 삭제됩니다.
Step 8
1의 새레이어를 만들고 shift키를 누른채 2의 레이어를 클릭한 다음 ctrl+e키를 눌러 병합시켜줍니다.
Step 9
1의 레이어가 선택된 상태에서 메뉴에서 필터-노이즈-노이즈추가를 클릭하고 2처럼 노이즈 수치를 입력합니다.
Step 10
새레이어를 만들고 다각형 라쏘툴을 선택한뒤 2에서 클릭한 다음 shift키를 누른채 3에 클릭하면 45도 각도로 그려집니다. shift키를 떼고 4에 클릭, 2에 클릭합니다. 3에 클릭할때 오렌지의 테두리와 너무 가깝지 않게 사진처럼 3정도에 클릭합니다.
Step 11
메뉴에서 선택-수정-축소를 선택하고 수치를 5입력합니다. 다시 선택-수정-부드럽게를 선택하고 수치를 10입력합니다.
Step 12
화면을 확대한 다음 펜툴을 선택하고 1에서 클릭 2에서 클릭한채 우측으로 드래그하여 사진처럼 만듭니다. 3에 클릭하면 같은 모양의 패스가 그려지고 4에서 클릭, 다시 1에서 클릭하면 전체 패스가 만들어집니다. 우클릭해서 make selection을 선택하고 사진처럼 설정한 다음 OK클릭하면 패스가 선택으로 바뀌고 기존 선택에 추가됩니다.
Step 13
색상도구에서 #fb9c3d를 입력한 뒤 alt+delete키를 누르면 선택에 색이 입혀집니다. ctrl+alt+t키를 누르면 사진처럼 자유변형툴이 나오면서 보이지는 않지만 도형이 복사가 됩니다. 1의 중앙점을 클릭드래그해서 2의 중심으로 이동합니다. ctrl+스페이스바를 누르고 확대해서 보면서 정확하게 위치를 정합니다. 줄일때는 ctrl+alt+스페이스바를 누르면 돋보기가 -로 바뀝니다.
Step 14
shift키를 누르고 1의 콘트롤포인트를 클릭드래그하여 회전하면 사진처럼 45도각도에서 걸립니다. 엔터키를 치면 자유변형툴이 해제됩니다.
Step 15
ctrl+shift+alt+t키를 누르면 회전하면서 자동으로 복사됩니다. 빈곳이 없을때까지 반복해서 눌러줍니다. 레이어창에보면 8개의 레이어가 복사되어있습니다. shift키를 눌러서 모두 선택한 다음 ctrl+e키를 눌러 병합합니다.
Step 16
레이어창에서 fx아이콘을 클릭하여 패턴오버레이를 선택하고 사진처럼 설정합니다. 1을 클릭하여 패턴을 Ivy leave로 했는데 오렌지 속살모양의 적당한 것으로 하면 됩니다. 없는 경우 2를 클릭하면 메뉴가 나오는데 하단에서 패턴그룹을 추가할 수 있습니다.
완성입니다. 레몬을 만드는 것은 위 사진을 레이어를 전체 병합해서 색조/채도 효과를 주면 됩니다.
1의 레이어가 선택된 상태에서 ctrl+shift+alt+e키를 누르면 전체레이어가 2처럼 병합복사되며 3의 조정레이어에서 색조/채도를 선택하고 4처럼 수치를 입력하면 됩니다.



















 orange.psd
orange.psd