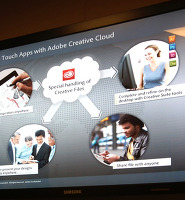어도비 포토샵 터치의 가장 중요한 특징중에 하나는 데스크탑 버전인 포토샵의 중요한 핵심 기능을 그대로 사용한다는 점입니다. 그중에 하나가 레이어입니다. 포토샵에서 모든 사진 편집은 레이어에서 시작해서 레이어로 끝이 납니다. 그만큼 레이어는 사진편집이나 그래픽 프로그램에서 없어서는 안될 중요한 기능입니다.
포토샵 터치에 사진을 불러오면 우측에 레이어패널이 있습니다. 두개의 이미지 레이어가 있는데 하나는 안보이도록 해놨습니다. 3의 아이콘은 포토샵의 눈아이콘(Eye Icon)에 해당되는 기능을 합니다. 이것에 하얀점이 있으면 눈아이콘이 켜져있는 것이죠. 지금 2번 레이어의 눈아이콘은 꺼져있습니다.

레이어 패널 하단에 아이콘이 두개 있는데 플러스아이콘을 탭(Tap)하면 레이어 추가 옵션 패널이 나옵니다. 빈레이어 만들기(Empty Layer)를 탭하여 빈 레이어를 추가합니다.

1의 아이콘을 터치하면 투명도와 블렌드모드를 선택할 수 있는 패널이 나옵니다. 블렌드모드는 포토샵에서도 사진편집할때마다 거의 항상 사용하는 중요한 기능인데 포토샵 터치에도 있습니다. 블렌드모드에서 오버레이를 선택합니다. 오버레이는 포토샵에서 아래의 레이어와 색상혼합을 하면서 50%회색을 기준으로 밝은 회색은 더 밝게하고 어두운 회색은 더 어둡게 해서 두개의 레이어가 합성되도록 하는 기능을 합니다. 3의 아이콘을 탭하여 이전과 같은 작업을 해서 두번째 오버레이 블렌드모드 레이어를 만듭니다.

상단의 레이어를 선택하고 2의 앰퍼샌드 아이콘을 탭하면 메뉴가 나옵니다. 포토샵의 중요한 기능이 모여있습니다. 3은 포토샵에는 없는 기능이고 포토샵 터치앱에만 있습니다. 3을 탭합니다. 실내의 전등을 다 꺼서 어둡게 하면 다음과 같은 화면이 나오게 됩니다.

태블릿 PC에는 두개의 카메라 렌즈가 있는데 사용자를 향하고 있는 카메라 렌즈를 사용하면 위와같이 어둡게 됩니다. 이전 이미지와 비교를 하면 전체적으로 어둡게 됐지만 실제로는 오버레이 블렌드모드로 인해서 사진 이미지에서 50%회색보다 밝은 콘트라스트가 있는 부분은 밝게 나오고 50%회색 이하인 콘트라스트가 있는 부분은 어둡게 나옵니다. 실내에는 빛이 전혀 없고 오직 이미지에 있는 콘트라스트만 나오게 되므로 어둡게 표현된 것입니다.

카메라의 빛 센서(Light Senser)를 향해 휴대용전등을 비추면 다음과 같은 이미지가 나오게 됩니다.

사진 이미지에 휴대용 전등의 불빛이 들어간 효과입니다.

전등의 각도를 바꾸면 다른 곳이 밝아집니다. 셔터를 터치하면 빛이 이미지에 저장됩니다.

Keep버튼을 탭하면 레이어에 빛 이미지가 저장됩니다.

빈 레이어에 빛이 추가 됐습니다.

이번에는 다른 빛효과를 만들기 위해 1의 아이콘을 탭해서 레이어의 이미지가 안보이게 한 다음 2의 빈 레이어를 선택합니다. 앰퍼샌트 아이콘을 탭하고 카메라 필 추가를 탭합니다.

아직 실내의 불빛이 없는 상태이므로 어둡습니다. 이번에는 휴대용전등을 카메라의 빛 센서를 향하지 않고 실내의 천장이나 벽을 향해 비춰봅니다. 1과 같은 스포트라이트가 만들어집니다. 마치 이미지의 공장 안에서 실제로 휴대용 전등빛을 비춘 효과가 나오게 됩니다.

빛을 실내의 먼 곳을 비추면 스포트라이트가 작아집니다.

적당한 곳을 비추어 셔터를 누른 다음 Keep버튼을 탭합니다.

두번째 레이어를 보이게 하면 두개의 빛효과가 적용됩니다. 숨어있는 사람 이미지를 보이게 하면 이 이미지에도 빛효과가 적용됩니다. 2의 사람이 있는 이미지의 레이어를 1의 레이어 아래로 드래그해서 이동하면 다음과 같은 이미지가 됩니다.

이제 1의 레이어는 2의 레이어의 빛효과를 적용받지 않고 3의 레이어의 빛효과만 적용되므로 이미지가 밝아집니다.
이상 컴퓨터에 저장된 이미지에 휴대용 전등을 이용하여 빛효과를 만드는 방법을 알아봤는데 이것은 휴대용 컴퓨터인 태블릿 PC에서만 가능한 포토샵 터치의 독특한 기능중에 하나입니다.