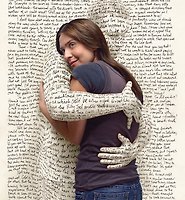새문서를 만들고 1의 원형선택툴을 클릭하고 상단의 옵션바에서 2의 아이콘을 선택합니다. 여러개의 원형선택을 그릴때의 옵션입니다. 3,4,5는 타원형이고 6은 shift키를 누르고 그리면 정원이 됩니다. 우클릭해서 나오는 메뉴에서 7의 선(stroke)을 클릭하면 작은 창이 나옵니다. 8에서 수치를 2입력하고 엔터하면 선이 그려집니다. ctrl+d키를 눌러 선택을 해제합니다.

사각형선택툴로 전환하고 1에서 2로 클릭드래그해서 선택해준다음 메뉴에서 편집(edit)-브러시 사전정의(Define Brush Preset)을 클릭하면 작은 창이 나옵니다. 3에서 적당한 이름을 넣고 OK클릭합니다. 나머지 원들도 이런 식으로 브러시를 만듭니다.

브러시툴을 선택하고 상단의 옵션바에서 1의 작은세모를 클릭하면 옵션창이 나옵니다. 2의 스크롤바를 아래로 내리면 3처럼 이미 만든 브러시들이 나옵니다, 브러시 아래의 숫자는 브러시를 처음 만들때 크기입니다. 여기서 하나의 브러시를 선택하고 흰바탕에 클릭하거나 클릭 드래그하면 그려집니다.
F5키를 누르거나 메뉴에서 윈도우-브러시를 클릭하면 우측사진처럼 창이 나옵니다. 브러시를 여러형태로 사용하기전에 미리 설정하는 창입니다. 5의 스크롤바를 내리면 앞에서처럼 만든 브러시를 찾을 수 있습니다. 5는 크기를 설정합니다. 7은 각도를 설정합니다. 화살표를 클릭하고 회전하면 각도가 바뀝니다. 8은 타원형으로 만듭니다. 점을 클릭하고 위로 드래그하면 원형이 타원이 됩니다. 9는 브러시의 경도입니다. 0이면 10처럼 가장 부드럽고 주변이 흐릿하며 100이면 11처럼 선명합니다. 12는 브러시의 간격인데 기본이 25%입니다. 브러시는 서로 이어진 것이 아니라 점의 연속입니다. 가까이 있는 점이 연속되다보니 이어진 것처럼 보이는 것입니다. 수치를 1000%까지 설정할 수 있는데 200으로 늘리면 13처럼 점으로 나옵니다. 반대로 1로하면 촘촘하면서 브러시가 좀 커지게 됩니다. 이전에 만든 큰타원 브러시(위에서 624px)를 선택한뒤 7에서 각도를 조정하고 흰 배경에 시험해봅니다.

1번은 큰타원브러시를 크기를 작게하고 그린 것이고 2번은 중간크기로 3번은 크게해서 그렸습니다. 크기가 작을수록 흐릿하게됩니다. 그래서 같은 타원이라도 작은 타원브러시가 필요하게되죠. 4번, 5번처럼 각자의 크기에 맞는 타원브러시가 필요합니다. 원형브러시는 6처럼 정원일때 잘 나오지만 타원으로 설정하면 7번처럼 상단부분이 흐릿하게 나오게 됩니다. 그래서 별도의 정원브러시가 필요합니다. 위처럼 자유롭게 그리면 규칙성이 없어서 문양으로서의 가치가 없습니다. 그래서 일정한 형태의 셰이프를 만들고 이 셰이프의 패스에 브러시를 적용하면 예쁜 문양이 나오게 됩니다.

도구모음에서 1의 아이콘을 클릭합니다. 이것이 안보이면 2처럼생긴것을 클릭하면 됩니다. 상단의 옵션바에서 3의 아이콘을 클릭하고 4, 5를 클릭하면 여러가지 셰이프들이 나옵니다. 많이 없는 경우 6의 아이콘을 클릭하면 메뉴가 나오는데 아래쪽에서 모두(All)를 선택하면 포토샵에 있는 모든 셰이프를 등록할 수 있습니다. All을 클릭하면 경고창이 나오는데 추가(Append)를 선택하면 기존에 있는 셰이프에 추가됩니다. 7번의 5잎클로버를 선택하고 흰바탕 화면에 클릭드래그해서 그려줍니다. 클릭드래그했는데도 원하는 크기가 안나오고 일정한 크기로만 나오는 경우 8의 작은 세모를 클릭하면 메뉴가 나옵니다. 9처럼 고정크기가 설정되어서 그렇습니다. 10의 unconstrained에 체크하면 됩니다. 저의 경우 처음 포토샵 배울때 원래 이런 것인줄 알고 몇개월을 사용하기도 했습니다.

브러시의 모양이 비슷해서 어떤 것이 원하는 것인지 모를때는 마우스를 대고 기다리면 1처럼 툴팁이 나옵니다. 2번의 작은 타원을 선택하고 브러시설정창에서 3의 shape dynamics를 클릭한 다음 4의 direction을 선택합니다.

1의 펜툴을 선택하고 패스위에서 우클릭하면 메뉴가 나옵니다. 2의 stroke path를 클릭하고 3에서 브러시가 선택된 것을 확인하고 OK를 클릭하면 패스위에 링브러시가 그려집니다.

크기를 다르게 해서 다른 색상을 추가하려면 1의 패스선택툴을 클릭하고 2의 패스를 클릭하면 패스전체가 선택됩니다. ctrl+t를 누르면 자유변형툴이 나옵니다. shift+alt키를 누른채 3을 클릭드래그해서 안쪽으로 줄여준 다음 색상선택도구에서 색을 선택하고 이전과 같이 하면 됩니다.


사각형 선택툴로 범위를 정해놓은뒤 원형패스를 양옆에 그리고 큰타원브러시를 각도를 0으로 해서 적용하면 위처럼 나옵니다. 패스선택툴로 패스를 선택한뒤 삭제하고 ctrl+d키를 눌러서 선택을 해제하면 다음과 같이 나옵니다.

상상력을 발휘하면 브러시를 이용한 여러가지 문양을 만들 수 있습니다. 다음은 직선브러시를 만들고 곡선의 패스에 적용한뒤 자유변형툴에서 왜곡기능을 이용해 변형을 준 것입니다.