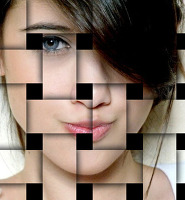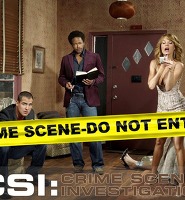직소퍼즐 텍스쳐는 포토샵 CS3버전에 포함되었는데 CS4버전이후로는 텍스쳐가 없습니다. 포토샵이 CS3버전이 같이 설치되어있으면 CS3버전의 텍스쳐폴더에서 등록을 해서 사용하면 되지만 그렇지 않으면 별도로 다운받아 사용해야합니다. 어도비에서는 옵션 플러그인을 다운 받아 별도로 설치할 수 있도록 해놓았습니다. 이곳 을 클릭하면 어도비 홈페이지로 이동합니다. CS4이후 사라진 필터와 텍스쳐를 다운 받을 수 있습니다. 직소퍼즐 텍스쳐만 사용하려면 다음의 텍스쳐를 다운받아 찾기쉬운 폴더에 저장합니다.
포토샵에 사진을 불러온 뒤 Ctrl+J키를 눌러 레이어복사를 하고 메뉴에서 필터-텍스쳐-텍스쳐라이저를 선택하면 위와같은 창이 나옵니다. 1의 Load 아이콘을 클릭하고 텍스쳐를 저장한 폴더에서 선택하면 2에 등록됩니다. 3의 스케일을 200%로 하고 Relief는 퍼즐의 선명도로 사진을 보면서 조정합니다. 퍼즐선의 Light는 빛이 오는 각도인데 취향에 따라 선택하고 나옵니다. 사진의 퍼즐에서 떼어낼 부분이 한 두개라면 펜툴을 사용하면 되겠지만 펜툴 사용이 어렵거나 여러개라면 패턴을 이용해서 마술봉툴로 떼어낼 수 있습니다.
다운 받은 퍼즐 psd파일을 열어서 메뉴에서 편집-패턴정의(Define Pattern)를 선택하고 이름을 넣고 저장합니다. 텍스쳐파일은 양쪽 끝이 서로 맞닿으면 맞게 되어있으므로 별도의 작업없이 패턴으로 그대로 등록해도 됩니다.
새레이어를 만들고 흰색을 채운 다음 레이어스타일의 패턴오버레이를 선택하고 2를 클릭하여 마지막에 있는 패턴을 선택하고 3의 사이즈는 200%로 하면 사진의 퍼즐과 크기가 같아집니다. 4를 우클릭하면 메뉴가 나오는데 레이어만들기(Create Layers)를 선택하면 패턴오버레이 레이어스타일이 레이어로 만들어지면서 클리핑마스크로 됩니다.
1처럼 두개의 레이어를 선택하고 Ctrl+E키를 눌러 병합해준 다음 레벨조정레이어로 2처럼 슬라이더를 이동하면 3과 같이 퍼즐 선이 선명하게 됩니다. 조정레이어가 선택된 상태에서 Ctrl+E키를 누르면 아래 레이어와 병합됩니다.
1처럼 검정색 배경을 만들고 마술봉툴로 떼어낼 부분을 사진이미지를 참고하여 선택해줍니다. 화면을 확대한 다음 3의 눈아이콘을 끄고 선택된 부분과 사진레이어를 비교해봅니다.
선택과 퍼즐의 선과의 간격이 벌어져 있어서 확장을 해줘야합니다. 메뉴에서 선택(Selection)-수정(Modify)-확장(Expand)를 선택하면 작은 창이 나옵니다. 사진의 해상도에 따라 다르나 적당한 수치를 입력하고 OK클릭합니다. 작게 된 경우 다시 확장해주고 크게된 경우 같은 메뉴에서 축소해주면 됩니다.
사진 이미지가 있는 1의 레이어를 선택하고 Ctrl+Shift+J키를 누르면 새로운 레이어에 선택된 부분이 이동됩니다. 2의 눈아이콘을 끄면 3처럼 구멍이 나있습니다. 같은 방법으로 여러개 떼내줍니다. 목표를 정한 다음 패턴이 있는 상단의 레이어를 선택하고 눈아이콘을 켜준 다음 마술봉툴로 클릭해주고 순서대로 합니다.
어두운 사진이라서 그림자 효과가 별 효과가 없군요. 어쨋든 사진을 밝게하고 떼낸 부분을 그림자 효과를 줍니다. 이번에는 주변의 퍼즐을 전부 떼내보겠습니다.
빠른선택툴로 주변을 클릭 드래그해서 선택합니다. 흰색과 검은 색이라서 선택표시가 잘 안보이는데 이럴때는 3의 퀵마스크를 클릭하면 선택안된 부분이 반투명 색으로 나옵니다. 4의 흰색을 선택하고 브러시로 경도를 100%로 해서 5와 6같은 부분을 클릭드래그해서 지워줍니다.확대해서 세밀하게 지워주는 것이 좋습니다. 다시 3의 퀵마스크툴을 클릭하고 선택을 확장해줍니다. 사진이미지 레이어를 선택하고 Ctrl+Shift+J키를 누르면 새로운 레이어에 이동됩니다.
자유변형툴로 회전하고 그림자효과를 주면 완성입니다.










 Puzzle.psd
Puzzle.psd